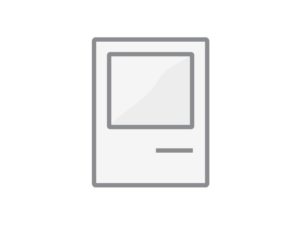Anleitung: Windows 10 auf Apple Silicon installieren – so geht’s
Alexander Trust, den 16. Januar 2021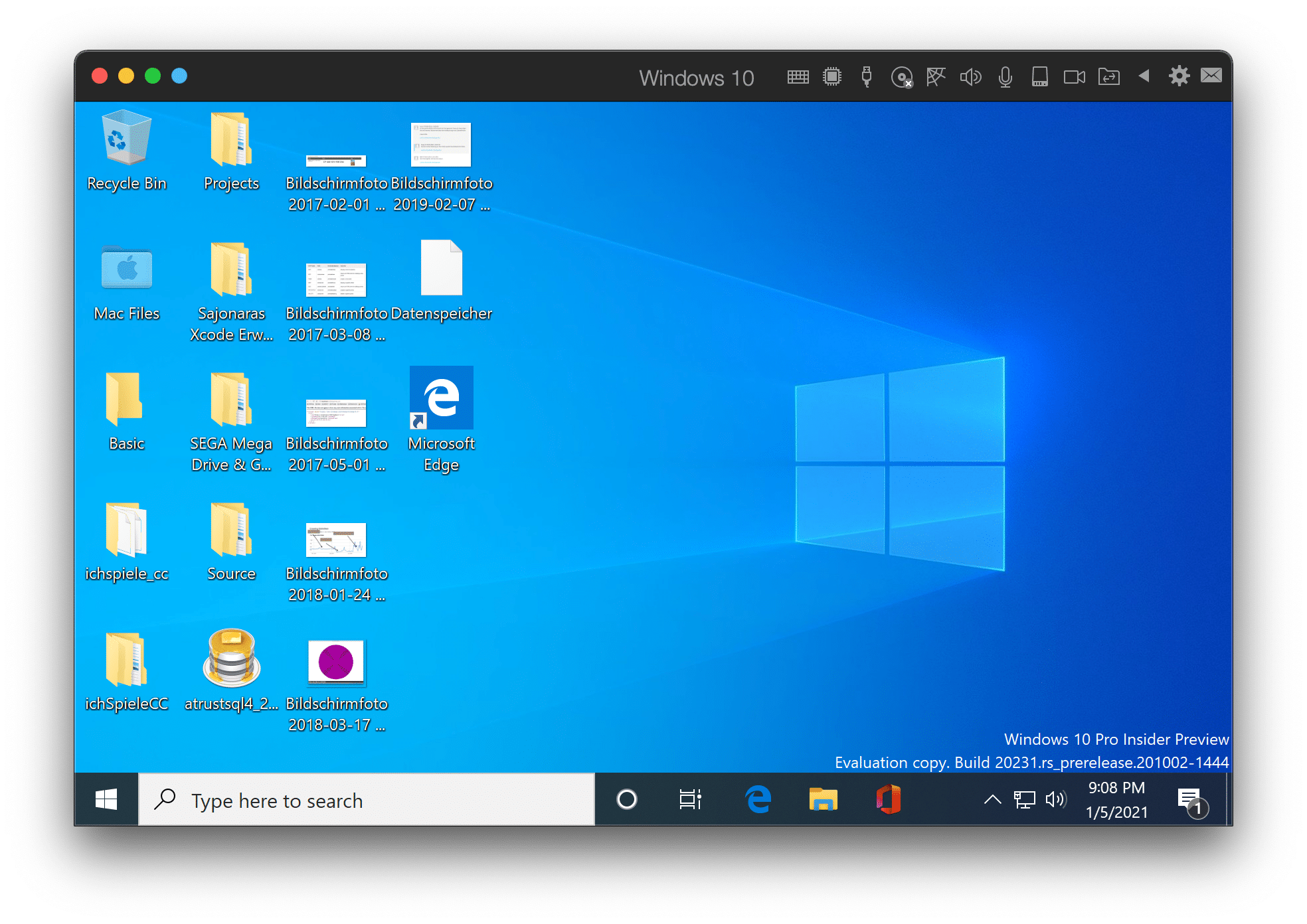
Windows 10 auf einem Mac mit M1-Prozessor installieren? Zuerst schien es schwierig, dann kristallisierte sich aber heraus, dass es nur eine Frage der Zeit ist. Tatsächlich kann man es nun mehr oder weniger unfallfrei erledigen. In unserer Anleitung erklären wir, wie man auf einem Mac mini oder MacBook Air/Pro mit Apple Silicon Win 10 Preview installieren kann.
Wir haben mit der Veröffentlichung der Anleitung eine Weile gewartet. Denn es war durchaus schon früher möglich, Microsofts Betriebssystem auf Apples neuen Macs zu installieren. Doch die ARM-Version von Windows 10 hat mittlerweile einen Teststatus erreicht, bei dem es tatsächlich auch „Spaß“ macht und nützlich sein kann, sie zu verwenden.
Mittlerweile hat der Konzern aus Redmond seine eigene Emulationsebene in das Betriebssystem integriert. So ist es nun auch möglich Windows-Software für Intel-PCs (X86) unter Windows 10 (ARM) zu nutzen. Das bedeutet konkret, dass zum Beispiel Gamer Steam oder Origin installieren können und Windows-Spiele am Mac spielen können – übrigens mit erstaunlicher Leistung. Es bedeutet aber auch, dass die geliebte Steuersoftware funktioniert oder die Lizenz für ein teures Windows-Programm nicht für die Katz ist.
Voraussetzungen? Was braucht man, um Win 10 auf Apple Silicon zu installieren?
Damit man aber Windows auf dem M1 Mac mini oder dem MacBook Air oder MacBook Pro installieren kann, braucht man neben dem Computer mit Apple Silicon noch zwei weitere Dinge:
- Mac mit Apple Silicon
- Parallels Desktop Technical Preview (kostenlos)
- Windows 10 ARM Windows Insider Vorschauversion (kostenlos)
Windows 10 ARM herunterladen
Microsoft unterhält ein „Windows Insider“-Programm. Dies ist vergleichbar mit Apples Programm für öffentliche Betatests. Wer mag, kann sich dafür kostenlos registrieren. Voraussetzung ist in dem Fall lediglich ein Microsoft-Account. Dies kann ein Skype, Windows Live oder sogar ein Xbox-Account sein.
- Als Windows Insider registrieren.
- Windows 10 ARM Vorschauversion herunterladen.
Ihr bekommt von Microsoft dann eine ungefähr 7,5 GB große VHDX-Datei als Download angeboten. Beim Klick auf den Link zum Herunterladen könnt Ihr den ersten Arbeitsschritt auch in einem Abwasch erledigen.
Parallels Desktop Technical Preview kostenlos herunterladen
Zunächst einmal benötigt Ihr die „Technical Preview“ von Parallels Desktop. Diese gibt es vom Anbieter derzeit als Betaversion kostenlos.
Es handelt sich dabei um eine spezielle Probierversion, die explizit nicht mit dem eigenen Parallels-Konto verknüpft wird, für die Ihr aber dennoch einen Account bei Parallels benötigt. Ihr bekommt im Laufe der Anmeldung eine individuelle Registrierungsnummer, mit der Ihr die Version von Parallels Desktop dann freischalten könnt.
- Falls noch nicht vorhanden, Account bei Parallels registrieren.
- Technical Preview herunterladen.
- Teilnahme am Vorschauprogramm bestätigen.
- Parallels Desktop Technical Preview installieren.
- Registrierung der Software abschließen.
Windows 10 ARM in Parallels Desktop installieren
Wir haben in der Anleitung diese Reihenfolge gewählt, weil Ihr nun bereits die VHDX-Datei auf der Festplatte haben solltet und Parallels Desktop Euch während der Installation den Schritt anbietet, ein Betriebssystem zu installieren. Es findet die auf der Festplatte vorhandene Datei und Ihr könnt dann sehr reibungslos fortfahren.
- Installation von Parallels Desktop abschließen.
- Windows 10 (ARM64) installieren.
Tipps für die virtuelle Maschine
Ihr seid nun schon fertig. Die virtuelle Maschine bootet unmittelbar danach bereits. Erwartet keine Wunder. Ab und zu stürzt auch schon einmal etwas ab.
Dadurch, dass Apple bei macOS Big Sur nun das System umstrukturiert hat, funktioniert auch die Nutzung von virtuellen Maschinen ganz anders als vorher. Entsprechend müsst Ihr beispielsweise die VM öfter mal herunterfahren und könnt Sie nicht einfach so beenden.
Wie viele Ressourcen soll ich der VM geben?
Eine Frage, die in Verbindung mit virtuellen Maschinen häufig aufkommt, ist diejenige nach der Ressourcenvergabe. Es reicht eigentlich die niedrige Voreinstellung aus. Ihr könnt aber, um die Leistung zu optimieren, 50 Prozent Eures Systems an die virtuelle Maschine abtreten. Wenn Ihr 16 GB RAM habt dann 8 GB, solltet Ihr nur 8 GB haben, dann eben 4 GB. Von den acht Prozessorkernen müsst Ihr ebenfalls nur vier an die VM abtreten.
Würdet Ihr mehr Ressourcen an die VM abtreten, wäre das sogar kontraproduktiv. Denn euer System benötigt ja ebenfalls Speicher und Rechenleistung, um die VM überhaupt betreiben zu können.
In Benchmarks hat sich außerdem gezeigt, dass viel mehr als die Hälfte der vorhandenen Ressourcen nicht zu viel mehr Leistung führt.
Tastatur auf Deutsch umstellen
Die Vorschau-Version von Windows 10 ist englischsprachig. Die Tastatureinstellungen sind anfangs deshalb ebenfalls auf das US-QWERTY-Tastaturlayout und nicht das hierzulande übliche QWERTZ-Layout eingestellt.
Eine zusätzliche Sprache könnte Ihr in der Windows 10 Vorschauversion nicht installieren. Allerdings könnt Ihr im Nachhinein immerhin das Tastaturlayout anpassen.
- Wechselt dazu zu den „Language“-Einstellungen und wählt bei „Region“ entsprechend „Germany“ aus.
- Fügt dann bei „Language“ noch eine neue Sprache hinzu mittels Klick auf „Add a language“. In der Liste steht dann beispielsweise „English (Germany)“ zur Wahl.
- Nach der Installation des deutschen Sprachpakets findet Ihr das in der Liste wieder. Die beiden Element könnt Ihr mittels „Drag and Drop“ sortieren. Ändert die Position von Deutsch, so dass sie zuoberst angezeigt wird.
- Die „Keyboard“-Einstellung wählt standardmäßig nämlich den obersten Eintrag aus. Nun solltet Ihr auch wieder das deutsche Tastaturlayout nutzen können.
- Um das zu prüfen könnt Ihr in das Suchfeld etwas eingeben und aber auch zu den „Keyboard“-Einstellungen „innerhalb“ der Spracheinstellungen wechseln.
- Wenn Ihr wollt, könnt Ihr einen Haken bei „Use the desktop language bar when it’s available“ markieren. Dann taucht in der Statuszeile am unteren Bildrand die Abkürzung „ENG“ auf. Da könnt Ihr dann draufklicken und Euch wundern, dass ENG in diesem Fall für „English (Germany)“ steht, und also auch das deutsche Tastaturlayout genutzt wird.
Gamepad unter Windows nutzen
Ihr könnt ja bereits seit macOS Catalina auch Xbox oder Playstation Controller am Mac nutzen und auch vorher gab es Unterstützung für Gamepads am Mac. Wenn Ihr ein solches Gamepad am Mac anschließt und Windows 10 läuft, öffnet sich ein Fenster, das fragt, ob Ihr das Gamepad dem Mac zuordnen wollt, oder der virtuellen Maschine. Entscheidet Euch für die VM. Ihr könnt die Einstellung zur Not immer noch rückgängig machen.
Damit die Wahl dann aber auch sinnvoll genutzt werden kann, müsst Ihr im Parallels-Fenster noch Einstellungen vornehmen.
- Klickt am oberen Rand auf das USB-Kabel.
- Wählt dann den untersten Punkt „Konfigurieren“ aus.
- Im folgenden Konfigurationsdialog für „USB & Bluetooth“ macht Ihr den Haken bei „Bluetooth-Geräte für mit (!sic) Windows freigeben“. Den Rechtschreibfehler hat Microsoft eingebaut.
- Es hilft dann auch, die VM neuzustarten.
In Apps wie Steam, auch im für Gamepads optimierten „Big Picture Modus“, gibt es trotzdem Spiele, die nicht so recht mit dem Controller funktionieren wollen. Das Problem haben Windows-Gamer aber genauso. Lösungen für Einzelfälle können wir an dieser Stelle nicht diskutieren, oft gibt es aber welche, so zum Beispiel im Fall von Star Wars: Dark Forces. Entsprechend hilft die Suchmaschine Eures Vertrauens Euch da sicherlich weiter.
Windows-Spiele auf Apple Silicon
An dieser Stelle möchten wir dann noch auf einen Aspekt von Windows 10 auf Apple Silicon hinweisen: Computerspiele. Es ist möglich, einige Spiele mittels CrossOver zu nutzen, teils sogar sehr gut. Deutlich „einfacher“ wird es aber mit der Kombination von Apple Silicon + Parallels Desktop + Windows 10 ARM.
Steam für Windows installieren
Ihr könnt nun einfach hingehen, und zum Beispiel Steam für Windows auf dem Mac installieren.
- Öffnet dazu einen Browser in der VM.
- Navigiert auf die Steam-Website.
- Ladet den Steam Client herunter und installiert ihn.
In der Folge könnt Ihr dann alle Eure Windows-Spiele installieren. Alle? Nein. Derzeit hat Microsoft die Vorschauversion von Windows 10 für ARM noch nicht vollkommen entfesselt.
Tatsächlich ist der Konzern aus Redmond schon mehrere Jahre damit beschäftigt und hat sich aber irgendwie mit vielem sehr viel Zeit gelassen. Erst jetzt, da Apple ARM unterstützt, scheint manches ein wenig schneller zu funktionieren.
Es gibt keine Regel, welche Spiele funktionieren, und welche nicht. Aber sehr viele Spiele, die das neuste DirectX12 nutzen, versagen den Dienst. Manche davon lassen sich nicht einmal installieren. Aber Spiele wie Borderlands 2, Deus Ex: Human Revolution oder LEGO Marvel’s Avengers laufen gut, auch Beyond: Two Souls oder selbst Crysis 1-3 und viele weitere funktionieren.
Ihr könnt mit den Grafikeinstellungen in den Spielen hantieren. Ich selbst habe aber gar nicht erst versucht, alles auszureizen. Bei 1080p, in manchen Spielen auch bei 1440p lassen sich gute bis sehr gute Ergebnisse erzielen. Zum Teil erreicht Ihr so locker 30 bis 60 FPS, und das trotz doppelter Übersetzung.
Steam ist übrigens nur eine mögliche Plattform. Ihr könnt auch Origin oder den Epic Games Store installieren und so dann Fortnite auf dem Mac mit Apple Silicon spielen.
Wer ein wenig wissen möchte, welche Spiele funktionieren, und ob es sich lohnt, der sollte neben dem eigenen Ausprobieren auch einen Blick auf den YouTube-Kanal von Andrew Tsai werfen. Denn der hat eine Vielzahl an Spielen auf Apple Silicon ausprobiert und tut das auch weiterhin.
[mn-youtube id="Y"]-bDgsJKTqc
Fazit: Erstaunlich leistungsfähig
Am Ende dieses Beitrags möchte ich ein Fazit ziehen, und Euch noch einmal vor Augen rufen, dass zum Beispiel die Nutzung von X86-Apps auf diesem Wege prima funktioniert, und aber auch ein Beleg für eine technische Höchstleistung ist.
Denn nicht nur wird in der virtuellen Maschine etwas übersetzt, um es für Apple Silicon nutzbar zu machen. Sondern auch innerhalb der VM nutzt dann wiederum Windows 10 eine Emulationsebene, um X86-Apps nutzen zu können. Die war übrigens zum Beginn des Windows-10-ARM-Testprogramms noch nicht vorhanden. Jetzt ist sie es aber. Aus diesem Grund haben wir, wie schon erwähnt, mit der Veröffentlichung der Anleitung bis jetzt gewartet. Denn nun ergibt es so viel mehr Sinn, den Aufwand zu betreiben.
Ein Hinweis zum Schluss sei noch gestattet. Wenn die Testphase einmal beendet wird – wann auch immer das sein mag – wird zumindest Parallels Geld für die Software verlangen. Ich denke, das ist durchaus gerechtfertigt, und zumindest jetzt könnt Ihr alles kostenlos ausprobieren.
Update vom 16. April 2021: Mittlerweile hat Parallels Version 16.5 von Parallels Desktop veröffentlicht, mit Unterstützung für Apple Silicon Macs. Der Umweg über die „Technical Preview“ ist damit nicht mehr notwendig.