Numbers für iPad im Test – Zeilen und Spalten auf dem Tablet
Alexander Trust, den 26. April 2010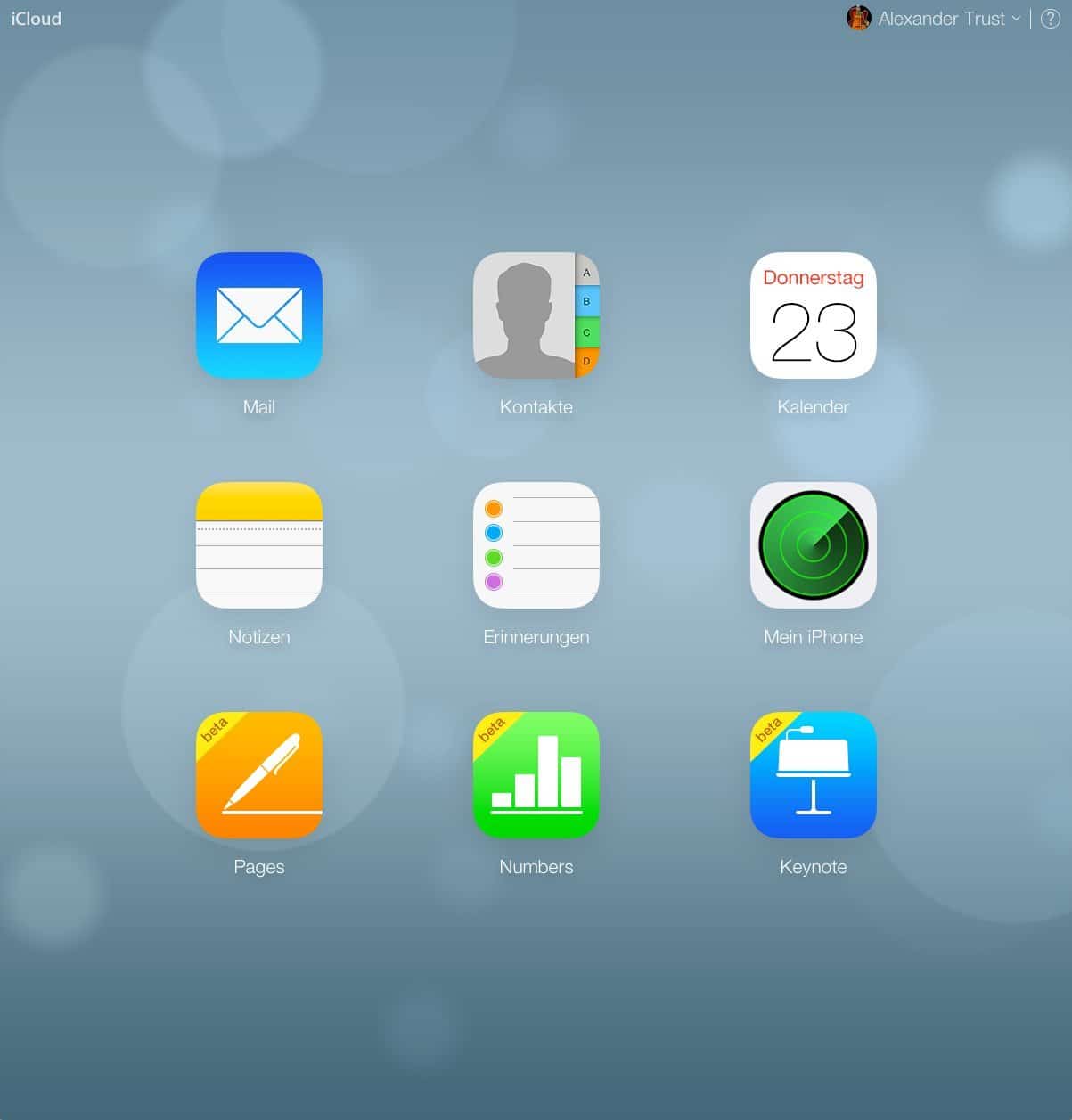
Apple hat seine ganze Produktivpalette aus iWork in speziellen Versionen für iPad veröffentlicht. Neben Pages, das wir bereits einem Test unterzogen haben, findet sich mit Numbers ein Ableger von Apples Tabellenkalkulation für die Plattform, die mit Tabellen naturgemäß besser umgzugehen weiß als Pages.
Die Bedienoberfläche von Pages, Keynote und Numbers ist mehr oder weniger identisch. Auch hier hat der Nutzer die Möglichkeit, sowohl hochkant als auch im Landscape-Modus zu arbeiten. Während man bei Pages für iPad für manche Aufgaben zwingend die Ansicht hochkant auswählen muss, weil man ansonsten die Menüleiste nicht angezeigt bekommt, hat man bei Numbers zu jeder Zeit die Menüleiste im Blick. Hinter der verstecken sich die umfassenderen Einstellungs- und Formatoptionen. Damit hat Numbers gegenüber Pages von Haus aus einen Vorteil.
Allen drei Produktiv-Apps ist von Apple ein Dokument beigelegt – in unserem Fall waren alle Dokumente stets in englischer Sprache verfasst. Spätestens zum Start des iPad in Deutschland sollten aber sowohl die Apps als auch die Einführungen eingedeutscht worden sein.
Gleiches Outfit
Der Arbeitsbereich von Numbers kann mittels dem Auseinanderziehen von zwei Fingern gezoomt werden, umgekehrt führt das Zusammenführen, wie bei vielen Apps bekannt, zum Herauszoomen. Der Zoomfaktor ist von Minimum 50% auf Maximum 200% einstellbar. In der Toolbar rechts oben, findet der Benutzer die gleichen Optionen wie schon bei Pages. Neben einem Info-Button, der Einstelloptionen von Text und Objekten freigibt, gibt es daneben noch einen Einfügen-, einen Werkzeug- und einen „Fullscreen“-Button. Hinter dem Einfügen-Button verstecken sich auch in Numbers Möglichkeiten Medien wie Fotos oder Videos, Tabellen, Diagramme oder Autoformen einzufügen.
Umgang mit Tabellen und Zellen
Auch der Umgang mit Tabellen funktioniert per se erstmal genauso wie in Pages. Wählt man eine Tabelle aus, wird eine Art Bogen um sie aufgespannt. Links oben findet sich ein Markierpunkt, an den Enden rechts oben und unten links gibt es Punkte, mit denen man die Anzahl von Zeilen und Spalten spielerisch vergrößern oder verkleinern kann. Zum Markieren ganzer Spalten oder Zeilen tippt man einfach auf den Balken oberhalb der zugehörigen Spalte oder links neben der entsprechenden Zeile.
Wer Zellen mit Inhalt füllen mag, der hat hierfür, anders als in Pages, die Möglichkeit, den Inhaltstyp direkt bei der Eingabe zu verändern. Zur Wahl stehen grob formuliert Zahlen, Datum und Zeit, Text und Formeln. Zu diesem Zweck ist direkt über der Tastatur eine weitere Eingabezeile mit ein paar Auswahlknöpfen angebracht. Die Wahl des Inhaltstyp hat direkte Auswirkungen auf die Tastatur. Wer sich entscheidet Zahlen (Währungen, Prozente, sogar Sternchen sind möglich) einzugeben, der erhält eine entsprechende Tastatur angezeigt, für Datum und Zeit aber auch für Text und Formeln gilt jeweils, dass der Nutzer eine andere Tastatur zur Eingabe angezeigt bekommt, die jeweils sinnvolle Eingaben ermöglicht.
Das Markieren und Kopieren von Zellen geht leicht von der Hand. Ganze Blöcke lassen sich auswählen und innerhalb der Tabelle verschieben. Wo Numbers (und Pages) leider nicht mitdenken, ist der Punkt, an dem eine Tabelle vielleicht durch das Verschieben inhaltlich erweitert werden soll. Man muss zuerst die Tabelle um den Platz erweitern, den man für das Verschieben benötigt. Hat die Tabelle zu wenig Zeilen oder Spalten, wird die Verschiebeaktion abgebrochen, bzw. bleibt ohne Ergebnis. Anders schaut es beim Kopieren von Inhalten aus. Wenn der Ausgangsinhalt mehr Zellen umfasst, als in der Zieltabelle vorhanden sind, wird diese entsprechend erweitert.
Benutzerfreundlich und bequem ist die Möglichkeit den Inhalt einer Zelle logisch fortlaufend auf andere zu übertragen. Wenn man bspw. ein Datum in eine Zelle einfügt und in den Nachbarzellen fortlaufend das Datum eingetragen haben möchte, geht auch dies relativ einfach. Man gibt das Datum (oder etwas anderes) in eine Zelle ein und beendet den Eingabeprozess. Man tippt erneut auf die Zelle und wählt „fill“ (füllen) aus. Eine gelbe Umrandung markiert nun die Zelle, die wir in alle Richtungen hin aufziehen können und die die anderen Tabellenzellen entsprechend fortlaufend ausfüllt. Auch das klappt leider nur in Numbers und nicht in Pages. Problematisch ist nur, dass Apple gewisse Aktionen sinnvoll ausführen lässt, andere wiederum nicht. Vielleicht handelt es sich aber auch um einen „Bug“, denn eine Liste von Buchstaben zu erstellen klappt, ein Monat eines Jahres wird aber nur auf den Tag hin verändert, nicht aber auf den Monat.
Diagramme
Eine Tabellenkalkulation sollte gemeinhin besser mit Diagrammen arbeiten können, als eine Textverarbeitung. Das trifft auf Numbers zu. Während bei Pages zwischen Tabelle und Diagramm kein funktionstüchtiger Weg vorhanden ist, um Daten für das Diagramm aus einer zugehörigen Tabelle zu entnehmen, klappt das in diesem Fall prima. Man fügt auf einem Tabellenblatt einfach neben einer Tabelle noch ein Diagramm hinzu. Das Diagramm meldet sich mit dem Hinweis, dass man nach einem Doppel-Tippen auf selbiges anschließend nur noch auf eine entsprechende Tabelle tippen müsse, um den Datensatz auszuwählen. In der Tat funktioniert die Übernahme der Daten reibungslos.
Über den Info-Button gelangt man bei markiertem Diagramm zu den zusätzlichen Formatierungsmöglichkeiten. Neben Farbschemata kann man das Verhalten für die X- und Y-Achsen bestimmen, entscheiden, ob ein Diagramm in der Tiefendimension vor oder hinter dem Text (der Tabelle) angeordnet werden soll. Man kann weiterhin einstellen, ob das Diagramm einen Titel, eine Legende und einen Rahmen haben soll. Dazu kann man die Schriftart und die Textgröße innerhalb des Diagramms einstellen. Allerdings kann man den Titel des Diagramms nicht selbst eingeben. Dieser wird von der zugehörigen Tabelle direkt übernommen. Die Position von Titel, Legende und Diagramm zueinander kann man nur sehr begrenzt formatieren. Immerhin die Legende lässt sich in ihrer Breite anpassen und auch in ihrer Position verändern, dazu muss man nur einmal länger mit dem Finger auf ihr ruhen, um sie anschließend verschieben zu können.
Formeln
Die Eingabe von Formeln ist bei Tabellenkalkulationen wohl das entscheidendste Feature. Numbers für iPad bietet eine Fülle von Funktionen an. Die wichtigsten, bzw. gebräuchlichsten findet man sofort. Dazu gehören neben dem Durchschnitt noch die Summe, das Minimum und Maximum und sogar IF-Bedingungen, die einen von beiden boolschen Werten „TRUE“ oder „FALSE“ zurückliefert. Wer sich mit Tabellenkalkulationen nicht auskennt, für den hält Apple sogar eine Hilfe bereit. Neben den Funktionsbegriffen im entsprechenden Fenster finden sich rechts kleine Buttons mit Pfeilen darauf, wie man sie aus anderen iPhone-OS-Anwendungen bereits kennt. Ein Tippen darauf öffnet im selben Fenster eine Erläuterung dazu, wie man die entsprechende Funktion anwendet und was man mit ihr bewirken kann. Darüber hinaus gibt es auch jeweils einige Beispiele.
Neben diesen Funktionen gibt es noch viele weitere, z. B. solche aus der Trigonometrie oder für die ingenieurs(wissenschaftliche) Berechnung, und auch statistische Funktionen bietet Numbers an. Wer mit Numbers aber gar keine so komplexen Aufgaben erledigen möchte, für den hat Apple die Summen-Funktion schon auf der Zifferntastatur untergebracht. Die Arbeit mit Formeln in Numbers für iPad ist wahrscheinlich ein Punkt, an dem die Geister sich scheiden werden. Es bleibt bei komplexeren Aufgaben nämlich die Frage, ob man mit den Fingern oder aber mit der Maus am Desktop schneller ist, entsprechende Zellen zu markieren, die Bestandteile von Funktionen sind.
Überblick
Wer über die Menüleiste in den Modus der Vollanzeige wechselt, der kann in der zugehörigen Tabelle munter Zellen markieren und Apple liefert dazu dann überblickshafte Informationen. Zu diesen zählen die Summe, das Minimum und Maximum, der Durchschnitt und auch die Anzahl der markierten Zellen. Sogar ein Überblicksdiagramm bekommt man geboten.
Nachholbedarf
Wo Apple noch nachbessern darf, ist die Möglichkeit, Dateien auszutauschen, bzw. mit dem Rechner zu synchronisieren. Den Umweg über iTunes sollte Apple sich abgewöhnen, oder zumindest eine Alternative anbieten, wie sie anfangs über direktes File-Sharing ja in einer Vorversion des Betriebssystems angedacht gewesen ist. iTunes muss und darf keine Eier legende Wollmilchsau werden. Wenn Apple möchte, dass das iPad vielleicht auch als Business-Plattform genutzt wird, dann muss man Möglichkeiten jenseits von Coverflow anbieten. Als Formate für den Export bietet man neben Apples proprietärem Numbers-Format auch XLS und PDF.
Fazit
Nach dem ausführlichen Test beider Apps, Pages und Numbers, bin ich geneigt zu sagen, wäre Numbers fast das bessere Pages. Das einzige Problem an der Sache ist, dass man bei Numbers nicht „einfach so“ Text eingeben kann, sondern dazu ein Textfeld benötigt, welches man versteckt in den Autoformen findet. Die mobile Tabellenkalkulation fürs iPad macht, trotz einiger Einschränkungen gegenüber großen Versionen, aber den solideren Eindruck als die Textverarbeitung fürs iPad. Die Arbeit mit Diagrammen kann in Numbers Freude machen und einfache sowie komplexe Formelfunktionen sind vorhanden, die zudem ebenfalls leicht über den Touchscreen zu realisieren sind. Wer damit die Ergebnisse des Fußballvereins sortieren mag oder das überschaubare Haushaltsbuch anlegen mag, für den bietet Apple sogar entsprechende Vorlagen für Tabellenblätter an.