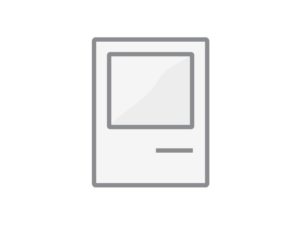Tutorial: WordPress unter Mac OS X einrichten
Alexander Trust, den 25. Mai 2006
Wer professionell bloggt, der nutzt meist WordPress und passt die Standard-Version mittels Themes und Plugins an die eigenen Bedürfnisse an. Um dabei nicht jede Änderung erst hochladen zu müssen, empfiehlt sich zu Testzwecken eine lokale WordPress-Installation. Macnotes zeigt Schritt für Schritt, wie man WordPress lokal unter OS X (Tiger) einrichtet.
Der eigene Server
Um WordPress lokal ausführen zu können, benötigt man eine Server-Software, d. h. ein Programm, das Befehle verarbeitet, Informationen aus der Datenbank abruft und anschließend fertige Seiten im Browser ausgibt. Mac OS X kommt ab Werk mit dem Apache-Server, der jedoch standardmäßig deaktiviert ist. Zum Einschalten des Servers setzt man unter Systemeinstellungen > Sharing das Häkchen bei Personal Web Sharing und klickt auf den Start-Button.
Tippt man jetzt http://localhost/ in die Adresszeile des Browsers, sollte Apache eine entsprechende Erfolgsmeldung ausgeben.
Datenbank für WordPress
WordPress benötigt eine Datenbank, um Artikel, Kommentare, Einstellungen usw. speichern zu können und eine Software, die die Datenbank steuert. Dafür hat sich MySQL als weltweiter Standard etabliert. Nach dem Download der passenden Version (PowerPC für ältere Macs, X86 für Intel-Macs) aktiviert man das Disk-Image und führt die beiden Installer aus. Nach einem Neustart ruft man das Terminal auf (zu finden im Ordner Programme > Dienstprogramme) und tippt folgendes ein:
cd /usr/local/mysql
sudo chown -R mysql data/
sudo echo
sudo ./bin/mysqld_safe &
Für alle Arbeiten im Terminal gilt: Wenn nach einem Passwort gefragt wird, ist das Passwort des Mac OS X-Nutzers gemeint. Um zu überprüfen, ob MySQL erfolgreich installiert wurde, tippt man ein:
/usr/local/mysql/bin/mysql test
MySQL sollte eine Willkommens-Meldung ausgeben, die man mit quit beendet. Danach setzt man das Passwort, mit dem WordPress später auf die Datenbank zugreifen kann:
/usr/local/mysql/bin/mysqladmin -u root password deinpasswort
Das Passwort gut aufbewahren! Zum Schluss erstellt man noch die Tabelle, in der WordPress seine Daten ablegen soll, hier wordpress genannt:
usr/local/mysql/bin/mysql -u root -p
CREATE DATABASE wordpress;
quit
PHP aktivieren
Nachdem die Datenbank konfiguriert wurde, kümmern wir uns um PHP, eine serverseitige Scriptsprache, die von WordPress verwendet wird. Mac OS X besitzt bereits eine PHP-Installation, die, wie schon Apache, standardmäßig nicht aktiviert ist. Das ändert man wie folgt:
sudo pico /etc/httpd/httpd.conf ruft die Konfigurations-Datei des Apache-Servers im Terminal-Editor pico auf. Darin muss in den folgenden beiden Zeilen das #-Zeichen entfernt werden:
#LoadModule php4_module
#AddModule mod_php4.c
Anschließend speichern wir die Datei mit Ctrl + O und beenden den Editor mit Ctrl + X. Aufgrund eines Problems mit der Pfadzuweisung kommt es seit OS X Tiger regelmäßig dazu, dass Php die MySQL-Installation nicht findet. Um das zu ändern tippt man nacheinander folgendes ins Terminal:
sudo cp /etc/php.ini.default /etc/php.ini
sudo pico /etc/php.ini
Es öffnet sich wieder der Editor. In der PHP-Konfigurationsdatei sucht man den Abschnitt [MySQL] und ändert den „mysql.default_socket“-Pfad wie folgt: mysql.default_socket = /var/mysql/mysql.sock. Dann wieder mit Ctrl + O speichern und mit Ctrl + X beenden.
WordPress installieren
Zum Schluss installieren wir WordPress. Die aktuelle Version gibt es online zum Download. Die Zip-Datei entpacken und den gesamten Ordner wordpress in das Root-Verzeichnis des Servers legen, Library > WebServer > Documents. Anschließend öffnet man die Datei wp-config-sample.php und ändert diese beiden Zeilen:
define('DB_USER', 'username');
define('DB_PASSWORD', 'password');
Statt ‚username‘ gibt man ‚root‘ an, statt ‚password‘ das Passwort, das man oben für die Datenbank gewählt hat. Die Datei speichern wir als wp-config.php und löschen die wp-config-sample.php.
Das war’s schon, jetzt nur noch http://localhost/wordpress/wp-admin/install.php im Browser aufrufen und WordPress macht die letzten Installations-Schritte automatisch. Viel Spaß beim Bloggen!