Wie installiert man OS X 10.9 Mavericks über USB-Stick?
Stefan Keller, den 12. Dezember 2013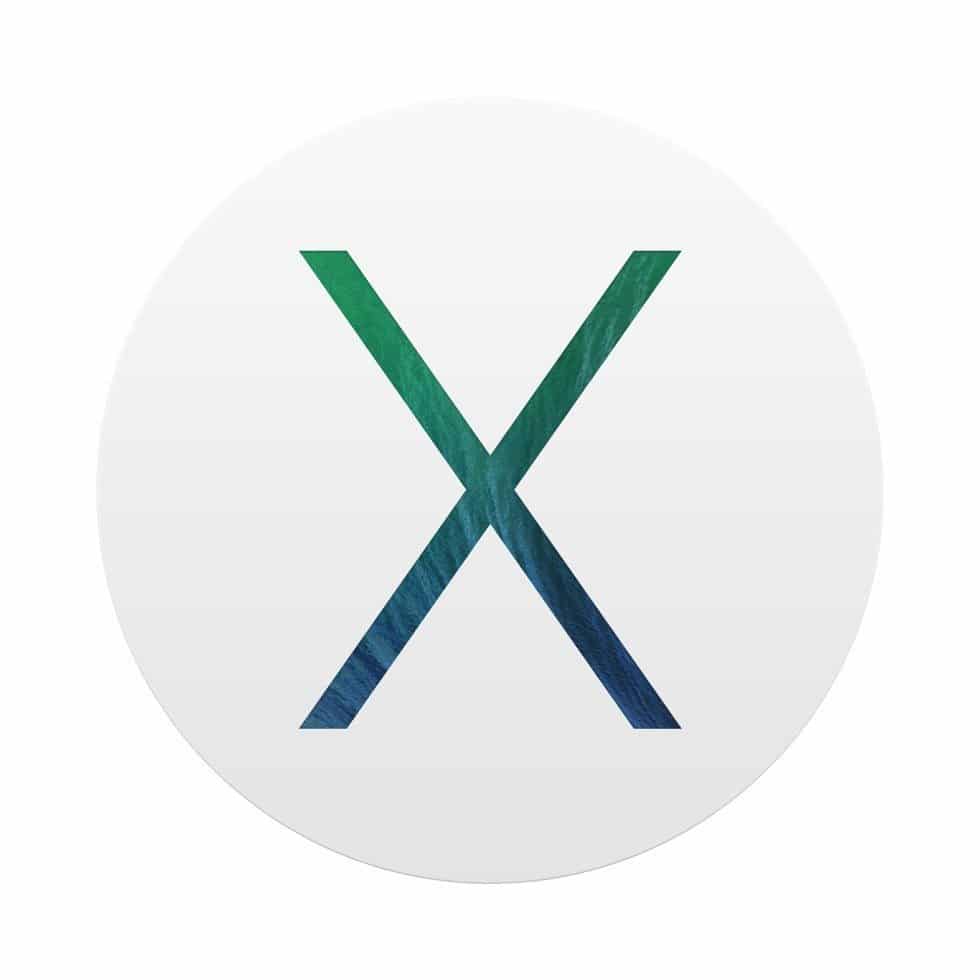
OS X 10.9 Mavericks ist nach OS X 10.7 Lion und 10.8 Mountain Lion das dritte Betriebssystem von Apple, das primär oder ausschließlich via Mac App Store verkauft wird. Wer seinen Mac neu installieren muss, soll dann den Wiederherstellungsmodus verwenden und das Image herunterladen. Man kann sich aber auch einen USB-Stick erstellen – wie das konkret geht, erklären wir euch.
Voraussetzung
Für ein USB-Installationsmedium von OS X 10.9 Mavericks wird ein Mac mit Mac OS X 10.6 oder neuer benötigt, um Mavericks im Mac App Store zu kaufen. Weiterhin wird ein USB-Stick mit mindestens 8 GB Speicherkapazität benötigt; es schadet nicht, wenn er halbwegs akzeptable Lese- und Schreibgeschwindigkeiten besitzt. Weiterhin sollte man keine allzu große Angst vor der Kommandozeile haben und die Anleitung genau befolgen. Ein nach dieser Anleitung erstellter USB-Stick wurde erfolgreich dazu eingesetzt, ein Mavericks-System in VMware zu installieren.
Vorbereitung: Versteckte Dateien anzeigen
Standardmäßig zeigt der Finder keine Dateien an, die als versteckt markiert sind. Im Laufe der Anleitung müssen wir aber mit derlei Dateien hantieren, weshalb dieses Verhalten abzustellen ist. Dafür wird die Kommandozeile benötigt, die sich am besten mit der Spotlight-Suche (CMD + Leertaste) unter „Terminal“ finden lässt. Nun muss folgende Zeile in die Kommandozeile eingegeben und ausgeführt werden (Bestätigung mit Enter): defaults write com.apple.finder AppleShowAllFiles TRUE && killall Finder
Mavericks auf den USB-Stick
Nachdem der Mac App Store OS X 10.9 Mavericks heruntergeladen hat (5,31 GB), wird der Installer gestartet. An dieser Stelle ist es eine gute Idee, das Programm „OS X Mavericks installieren“ aus dem Programme-Ordner auf ein am besten externes Speichermedium zu kopieren, denn nach der Installation wird das Paket gelöscht und müsste ansonsten noch einmal heruntergeladen werden. Im Finder kann das Paket mit einem Rechtsklick (bzw. Ctrl+Klick), „Paketinhalt zeigen“ geöffnet werden. Es öffnet sich eine Ordnerstruktur, in der zu „Contents“, „SharedSupport“ navigiert werden muss. Dort befindet sich eine Datei „InstallESD.dmg“, die per Doppelklick „gemountet“ werden muss. Es öffnet sich ein Fenster, in dem drei Dateien und ein Ordner zu sehen sind. Wurde der obige Terminal-Befehl nicht eingegeben, ist nur der Ordner zu sehen.
Im zweiten Schritt wird das Festplattendienstprogramm benötigt, das sich ebenfalls über die Spotlight-Suche finden lässt. Außerdem sollte der USB-Stick schon angeschlossen sein und keine unverzichtbaren Daten mehr speichern, denn er wird in der Folge gelöscht. In die Seitenleiste des Festplattendienstprogramms, wo die ganzen Laufwerke zu sehen sind, wird nun „BaseSystem.dmg“ hineingezogen und dort einmal angeklickt. Das Tool schlägt gleich eine Wiederherstellung des Images vor. Die Quelle ist schon gesetzt und in das leere Feld „Zielmedium“ wird das Laufwerk des USB-Sticks hineingezogen, in unserem Fall ist dies „Ohne Titel 1“. Unter dem Feld wird nun erklärt, dass „Ohne Titel 1“ gelöscht und der Inhalt von „BaseSystem.dmg“ dorthin kopiert wird. Ein Klick auf „Wiederherstellen“, die Bestätigung der Warnung sowie die Eingabe des Benutzerpassworts startet die Aktion.
Pakete manuell kopieren
Nachdem das Kopieren abgeschlossen ist, heißt das Laufwerk des USB-Sticks „OS X Base System“. Darin befindet sich eine Ordnerstruktur, der bis „System“, „Installation“ zu folgen ist. Es erscheint eine Verknüpfung namens „Packages“. Diese muss gelöscht werden. An diese Stelle ist nun der gleichnamige Ordner aus „OS X Install ESD“ zu kopieren. Nachdem die 4,8 GB auf dem USB-Stick Platz genommen haben, ist das Installationsmedium bereit für seine neue Aufgabe.
Optional: Versteckte Dateien wieder verstecken
Wer versteckte Dateien wieder unsichtbar machen will, kann dies nun im Terminal mit folgender Zeile tun:
defaults write com.apple.finder AppleShowAllFiles FALSE && killall Finder
Frische Installation
Der USB-Stick kann ab sofort verwendet werden. Dafür muss er an denjenigen Mac angeschlossen werden, der mit einer frischen Installation beglückt werden soll. Beim Einschalten muss die Alt-Taste festgehalten werden und der USB-Stick ausgewählt werden. Was folgt, ist eine typische Installation von OS X 10.9 Mavericks – auch auf Systemen, auf denen aufgrund eines Festplattentausches noch kein Betriebssystem installiert war.