Tutorial: Finder in OS X Leopard (Teil 1)
Alexander Trust, den 2. November 2007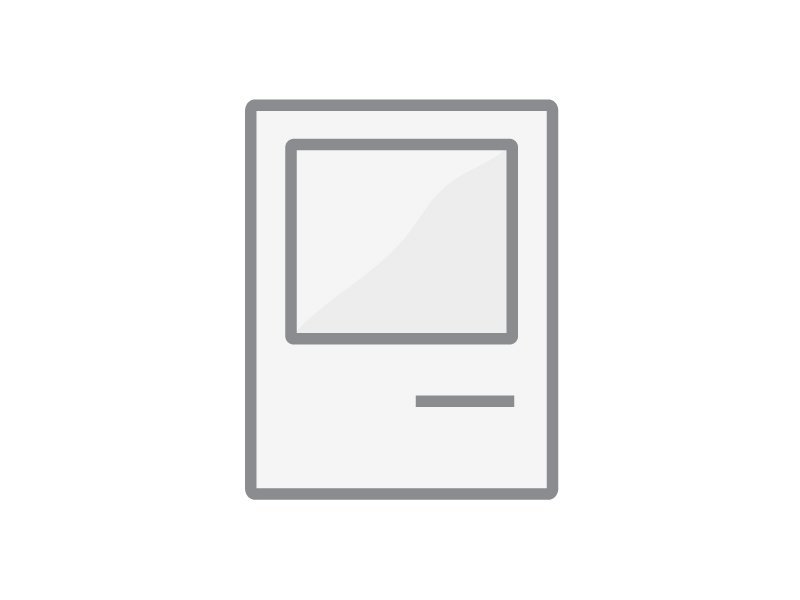
Im ersten Tutorial habt Ihr Infos und Tipps zu der Installation von OS X Leopard bekommen. In diesem Beitrag erfahrt Ihr Interessantes zum neuen Dateimanager Finder.
Der Finder und seine Fenster
Apple hat in OS X Leopard eine einheitliche Optik geschaffen, die zudem dezenter wirkt. Jedes Fenster verfügt über eine einfache und eine erweiterte Ansicht. Durch den Darstellungsknopf kann man diese verändern.
Wer die erweiterte Ansicht auswählt, erhält zusätzlich zur Titelleiste, eine Symbolleiste und eine Seitenleiste hinzu. Beide lassen sich nach Belieben anpassen. Für Tastenfreaks gibt es den Kurzbefehl Alt + CMD + T, um zwischen diesen Ansichten zu wechseln.
Die Symbolleiste
Ein Klick auf den Darstellungsknopf bei gleichzeitig gehaltenen Tasten Alt + CMD ruft ein Fenster mit Bedienelementen für die Symbolleiste auf. Darin könnt Ihr mit der Maus die diversen Bedienelemente in die Symbolleiste ziehen und so mit neuen Funktionen bestücken. Mit dem Standardsatz wird die ursprüngliche Anordnung zurückgeholt. Man kann diese Funktion ebenfalls aus dem Menü „Darstellung“ mit dem Befehl „Symbolleiste anpassen…“ ausführen.
Wer auf seine Lieblingsprogramme oder Ordner direkt über die Symbolleiste zugreifen möchte, der kann mit der Maus und gehaltener CMD-Taste die Icons von Programmen oder Ordnern auf die Symbolleiste ziehen und dort platzieren. Nach dem gleichen Prinzip kann man die Symbole wieder aus der Symbolleiste herausziehen. Sie „verpuffen“ mit der Staubwolken-Animation.
Die Seitenleiste
In der Seitenleiste lassen sich oft besuchte Ordner, Netzwerke und Volumen vorfinden. Sehr an die iTunes Seitenleiste erinnernd hat man darin eine sehr übersichtliche Einteilung. Zudem können bereits vorgefertigte „intelligente Suchordner“ für eine Suche verwendet werden, die man häufig ausführt. Das Anpassen der Seitenleiste erfolgt über Drag-and-drop mit der Maus. Zieht Ordner und Programme dort hinein. Die einzelnen Kategorien (Geräte, Orte und Suche) lassen sich auf- und zuklappen, das geschieht mithilfe des Pfeilsymbols.
Es ist einerlei, ob man sich in der erweiterten oder einfachen Fensteransicht befindet, es lassen sich noch zusätzliche Informationen einblenden. Dazu gehört die „Statusleiste“, der man beispielsweise die Anzahl an Objekten und die Größe des Ordners entnehmen kann.
Darüber hinaus ist in OS X Leopard die „Pfadleiste“ ein praktisches Element, das die Verzeichnisstruktur anzeigt. Damit kann man sich schnell und effizient in den Dateipfaden orientieren. Wer schnell Pfade auffinden möchte, kann dies mithilfe des Befehls „Gehe zu“ und der Auswahl „Gehe zum Ordner“ realisieren. Apple hat ein automatisches Ergänzungssystem eingebaut. Gibt man die ersten Buchstaben eines Ordnernamens ein, so wird dieser von Apple vorgeschlagen. Mit der „Tabulatortaste“ kann das Ganze beschleunigt werden.
Die Titelleiste
Außerdem sollte die Titelleiste nicht unerwähnt bleiben. Sie zeigt nicht nur den Namen des Ordners an, sondern enthält die Ampelknöpfe, sowie den Darstellungsknopf. Sie hat sogar noch zwei andere Funktionen. Zum einen lässt sich das Fenster beliebig auf dem Schreibtisch mit der Maus verschieben. Hat man „Spaces“ an, kann das Fenster auf eines der Bildschirmränder gezogen werden, automatisch wird dann das Space mit diesem Fenster gewechselt.
Ein Doppelklick auf die Titelleiste sorgt dafür, dass ein Fenster im Dock verschwindet. Diese Funktion lässt sich in den Einstellungen des Finders ein- und ausschalten. Die Einstellungen können mit dem Kürzel CMD + , aufgerufen werden.
Neu in der Titelleist ist zudem ein Klappmenü, das sich zum Ansteuern von übergeordneten Verzeichnissen eignet. Ein Rechtsklick auf den Namen in der Titelleiste genügt, schon kann man in einen anderen Ordnerinhalt springen.