Grub4Dos deinstallieren: So werdet Ihr den Bootmanager ohne Bootstick los
Alexander Trust, den 17. Januar 2017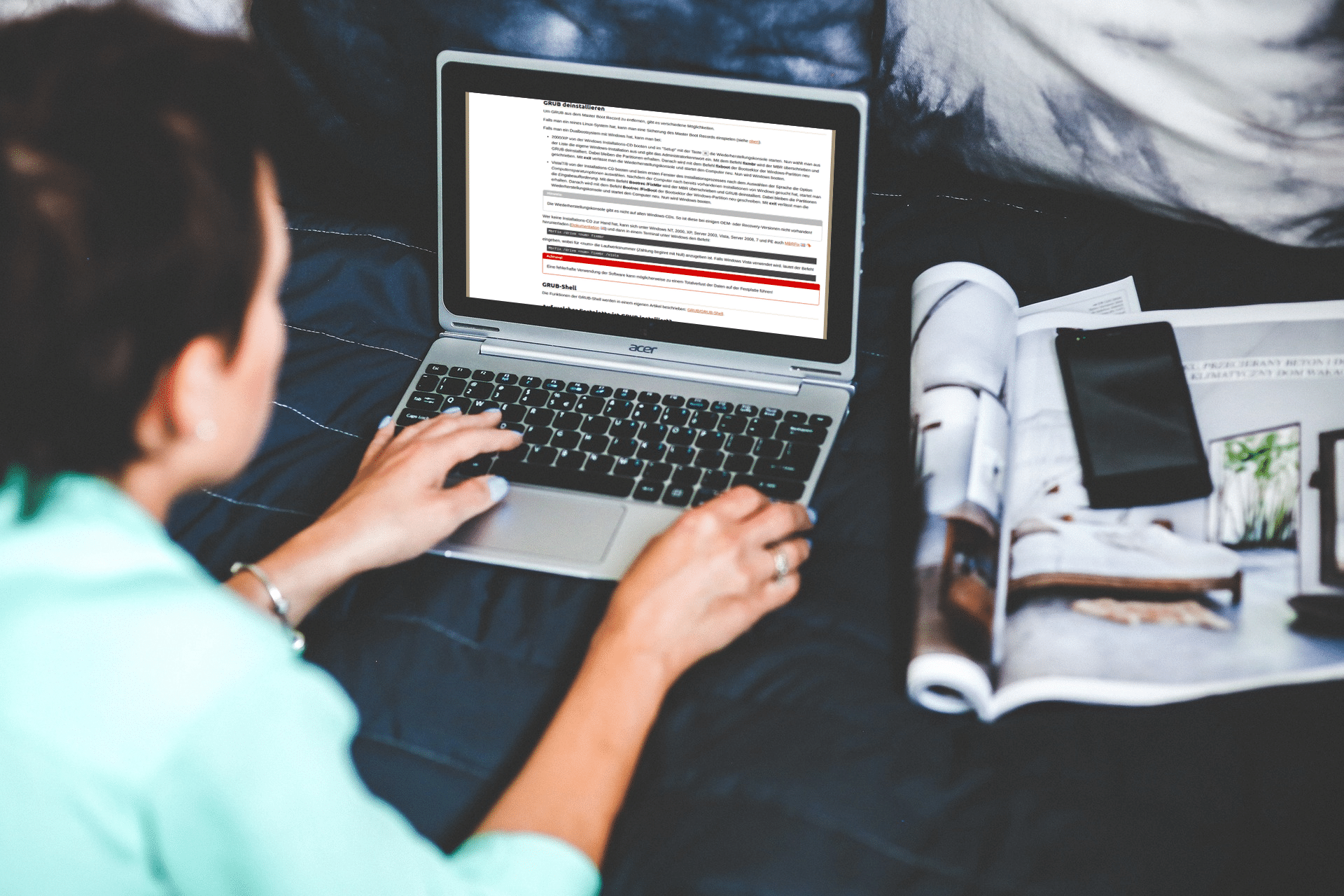
Ihr wollt den Bootmanager Grub4Dos deinstallieren und ein vorinstalliertes Windows wieder zum Standard machen? Ihr habt aber auch keine Boot-CD oder keinen Boot-Stick, weil eigentlich Windows eine Recovery-Partition auf Eurem Computer genutzt hat? Dann hilft Euch die nachfolgende Anleitung dabei, den Rechner wieder auf seinen ursprünglichen Daseinszustand zurückzusetzen.
Zunächst einmal: Hättet Ihr eine Boot-CD, oder einen bootfähigen USB-Stick oder auch eine Recovery-CD mit Windows, dann solltet Ihr darüber booten und die Möglichkeit zur Wiederherstellung nutzen, die wir Euch an anderer Stelle präsentieren (Link folgt).
Grub4Dos ohne Bootstick deinstallieren
Es gibt genügend Fälle, in denen Ihr die vorgenannten Optionen nicht habt und auch nicht erst noch ein Windows-Image herunterladen wollt, um einen Bootstick damit zu bestücken. Ein prominenter Fall, der gar nicht selten auftritt, ist der Tatsache geschuldet, dass immer mehr Laptops ohne optisches Laufwerk ausgeliefert werden. Die Hersteller speichern dann Windows auf einer versteckten Recovery-Partition.
Wenn man allerdings Linux installiert und sich dazu entscheidet, den Bootmanager Grub gleich mit zu installieren, dann ändert dieser den Inhalt des Bootsektors (MBR). Ihr könntet in der Konsole unter Linux mit fdisk ebenfalls den Urzustand wiederherstellen, doch es geht auch direkt aus Windows heraus.
MBRFix herunterladen
Ladet euch dazu zunächst in Windows das kleine Tool MbrFix herunter. Es handelt sich um ein Archiv. Entpackt dieses in Windows und öffnet dann die Kommandozeile als Administrator, bzw. mit Administratorrechten. Wie das geht? Am ehesten Klickt Ihr auf das Startmenü, gebt in das Suchfeld „CMD“ ein und klickt mit der rechten Maustaste darauf. Klickt dann auf „Als Administrator ausführen“. Das Terminal wird gestartet.
Kommandozeile als Administrator bedienen
Navigiert nun in den Ordner, in dem Ihr die Dateien hinein entpackt habt. Wenn Ihr nicht genau wisst, wo diese sind, zieht einfach den Ordner oder die Datei in die Shell hinein und Euch wird der Ordner als Ersetzung angezeigt.
Gebt dann Folgendes ein:
MbrFix /drive X driveinfo
Statt des X schreibt Ihr eine Zahl zwischen 0 und irgendwas dorthin. In den meisten Fällen wird es die 0 sein. Doch „driveinfo“ ermöglicht euch, das auf harmlose Weise vorab in Erfahrung zu bringen. Habt Ihr mehrere Laufwerke, dann wählt die Ziffer, auf der Windows installiert ist. Je nachdem, welche Version von Windows Ihr habt, ist ein weiterer Parameter notwendig. Gebt dann ein:
MbrFix /drive ? fixmbr /win7
In diesem Fall haben wir den Parameter für ein Windows 7 hinzugefügt. Ihr könnt den Parameter auch weglassen, es erleichtert dem Programm nur ein wenig die Arbeit, wenn Ihr es vorauswählt, weil es dann weiß, nach welchen Dateien es suchen muss.
[sn-gallery ids=“75870″]
Im Handumdrehen wiederhergestellt?
Ihr werdet feststellen, dass wenn Ihr den Befehl mit Enter bestätigt habt, gleich darauf bereits wieder der Prompt angezeigt wird. Das hat den einfachen Grund, dass der MBR lediglich 512 Byte groß ist und die Arbeit daran entsprechend schnell vorüber.
Was bleibt nun noch zu tun? Startet Euren Computer neu. Es wird dann in die Recovery-Partition von Windows gebootet. Ihr könnt Euer altes Windows wiederherstellen. Dabei gehen entsprechend Daten verloren, weil alle anderen Partitionen formatiert werden. Solltet Ihr noch Daten darauf gespeichert haben, wäre es klug, diese vorher auf eine externe Festplatte oder einen USB-Stick zu sichern.
In unserem Fall ging es übrigens darum einen EEE PC wieder flott zu machen, der über kein optisches Laufwerk verfügte. Darauf hatte aber der Vorbesitzer ein Linux installiert und mittlerweile gehören sowohl Linux als auch Grub der Vergangenheit an.