Den Mac individualisieren: Startton, Login-Wallpaper und Boot-Logo
ff, den 4. Januar 2010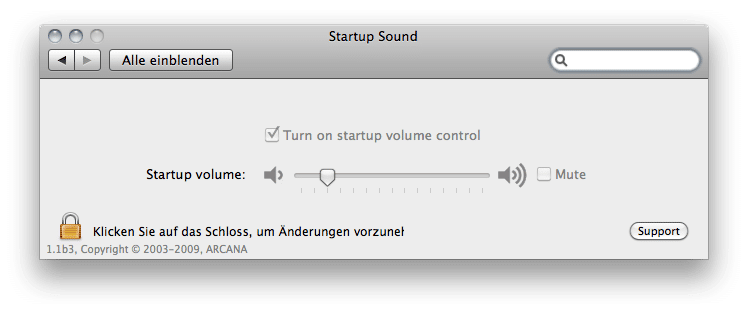
Mancher Nutzer hat das Bedürfnis den eigenen Mac umzugestalten, um ihn ein wenig aus der „grauen“ Masse herausstechen zu lassen. Vieles lässt sich recht simpel anpassen, aber man muss natürlich wissen wie. Im folgenden gibt es drei Möglichkeiten den Mac noch ein bisschen mehr anzupassen.
Startton-Lautstärke mit der StartUpPrefPane anpassen
Die Lautstärke des Starttons wird im Normalfall über die Systemlautstärke geregelt, die beim letzten Abschalten eingestellt war. Ist diese auf lautlos gesetzt, verstummt beim Start auch der typische Mac-Chime.
Die StartUpPrefPane ermöglicht die Konfiguration der Lautstärke unabhängig von der aktuelle Einstellung. So ist auch das dauerhafte Stummschalten möglich – was sich als nützlich erweisen kann.
Boot-Logo mit BootXChanger ändern
Normalerweise zeigt jeder Mac beim Start das graue Apple-Logo. Allerdings lässt sich auch das ändern. Vielleicht das ältere Apple-Logo mit dem farbig gestreiften Apfel oder einen lächelnden Mac? Gar ein eigenes Logo? Mit BootXChanger lässt sich das Boot-Logo frei abändern. Dem Download liegen auch schon einige Logos bei.
Eigene Logos müssen die Farbe #bfbfbf im Hintergrund haben, da diese sich nicht ändern lässt, die Zahl der Farben darf 100 nicht überschreiten. Die Größe ist irrelevant. Das Tool konvertiert die Grafik in ein nutzbares Format, gegebenenfalls muss das gewünschte Logo zuvor im GIF-Format gespeichert werden um eine fehlerhafte Konvertierung zu vermeiden.
Login-Wallpaper mit Loginox oder per Finder anpassen
Auch wenn sich das Desktop-Wallpaper einfach ändern lässt, verbleibt hinter dem Login-Screen das Default-Wallpaper von OS X. Dieses kann entweder durch das Überschreiben der entsprechenden Datei bzw. der Änderung des Plist-Eintrag geändert werden oder über Tools wie Loginox.
Das Default-Wallpaper liegt unter /System/Library/CoreServices/Default Desktop.jpg. Mit Loginox muss lediglich das gewünschte Bild ins Fenster gezogen und die Änderung bestätigt werden. Bei beiden Möglichkeiten muss die Änderung mit dem Admin-Passwort bestätigt werden.