Test: VirtualBox
ml, den 18. Juni 2008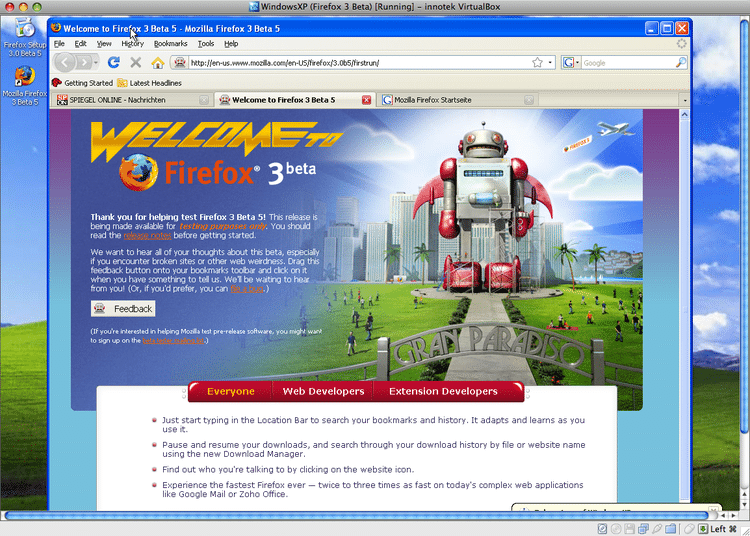
Nachdem wir uns in den ersten beiden Teilen unseres großen Virtualisiertests mit den kommerziellen Lösungen Parallels Desktop und VMWare Fusion beschäftigen, ist diesmal die Open-Source-Lösung VirtualBox von Sun an der Reihe.
Zum Zeitpunkt des Tests befand sich VirtualBox noch in der Beta-Phase. Daher bezieht sich dieser Test auf die Version 1.5 Beta 3. An den Stellen an denen sich bis zum fertigen Release noch etwas getan hat, weisen wir darauf hin.
Herkunft
VirtualBox wurde von dem deutschen Unternehmen Innotek 2003 als Virtualisierungslösung für Windows und Linux auf den Markt gebracht, nachdem die Zusammenarbeit mit Connectix durch den Kauf des Unternehmens durch Microsoft beendet wurde. Um gegen Branchengrößen wie VMWare bestehen zu können, entschied man sich dort VirtualBox als Open-Source-Lösung zu veröffentlichen und für Privatanwender kostenlos zu machen. Dieser mutige Schritt führte zu einem großen Medienecho, welches bis nach Stanford zu SUN gedrungen sein muss. Im März 2008 nämlich übernahm SUN Innotek.
Die Mac-Version von VirtualBox gibt es seit Juni 2007 als Beta-Version. Vor einigen Tagen wurde die finale Version 1.6.2 veröffentlicht.
Installation
VirtualBox kommt als schlankes 21MB großes Installationspaket daher und nimmt anschließend nur 40MB auf der Festplatte ein. Beim ersten Start verlangt VirtualBox nach einer Registrierung, die man aber auch ignorieren kann.
Das Programmpaket umfasst neben einem Manager zum Anlegen und Verwalten von virtuellen Maschinen auch den Virtual Disk Manager. Mit diesem erstellt man neue Festplatten-Images oder bindet bereits existierende Images für VirtualBox ein.
Anlegen von virtuellen Maschinen
Zum Anlegen von virtuellen Maschinen stellt VirtualBox einen Assistenten zur Verfügung, der durch die einzelnen Schritte führt. Hier lassen sich RAM- und Festplattengröße definieren. Bei den Festplatten-Images hat man die Wahl zwischen welchen mit fester Größe und welchen die dynamisch wachsen. Wie von den kommerziellen Lösungen bekannt, bietet auch VirtualBox bestimmte Grundeinstellungen für unterschiedliche Betriebssysteme an. Die Palette reicht von DOS/Windows 3.1 bis hin zum aktuellen Windows Server 2008, sowie zahlreichen Linux-Distributionen (Debian, Fedora, Gentoo, RedHat, Ubuntu etc) und etlichen Exoten wie z. B. L4, Netware und Solaris. Die Installation des Betriebssystems ist dann auch von ISO-Images möglich.
Einen bequemen Assistenten für die Installation von Windows XP oder Vista gibt es bei VirtualBox nicht. Hier muss man sich selbst durch die gesamte Prozedur hangeln und die diversen Neustarts ertragen. Der Vorteil ist, dass sich gleich bei der Installation gewisse Einstellungen vornehmen lassen, die bei der automatischen Installation von Parallels Desktop oder Fusion nicht aktiv sind.
Allgemein merkt man VirtualBox deutlich seine Linux-Wurzeln an. Die Bedienoberfläche wirkt etwas hölzern. Die Anpassung an den Mac ist teilweise noch lückenhaft. So fehlen in den Menüs z. B. noch die Beschriftungen für die Shortcuts. Umständlich gestaltet sich auch die Aktivierung zusätzlicher Hardware. Die Audio-Hardware muss z. B. erst manuell aktiviert werden. Auch ISO-Images lassen sich nur bei ausgeschalteter VM einbinden. Bei Fusion und Parallels Desktop ist das auch im laufenden Betrieb möglich. Gut versteckt haben die Entwickler von VirtualBox die Suspend-Funktion zum Speichern des aktuellen Ausführungszustands. Versucht man die VM über den Fenster-Schließen-Knopf zu beenden, erscheint ein Menü, in dem sich die entsprechende Option auswählen lässt.
In einem Punkt steht VirtualBox deutlich aus allen anderen Lösungen hervor. VirtualBox versteht sich auf das VMDK-Disk-Format von VMWare und kann mit VMWare-Produkten erzeugte virtuelle Maschinen ausführen. Das ist vorbildlich, da für VMWare z. B. auch viele fertige VMs existieren.
Windows
Hat man Windows in einer VM installiert, dann sollten im nächsten Schritt die Plattformzusätze (Treiber für die „Hardware“ der VM) installiert werden. Damit wird die Bedienung der VM flüssiger und es lassen sich mit Hilfe der Treiber auch Auflösungen jenseits der 1024×768 einstellen. Allerdings ist das ISO-Image mit den Treibern etwas versteckt im Programmpaket von VirtualBox untergebracht. Hinweise dazu findet man erst nach dem Studium des Handbuchs.
Im Seamless Mode wird der Windows-Desktop ausgeblendet und die Fenster der Windowsprogramme werden direkt auf dem Mac-Desktop angezeigt.
Ein nettes Feature ist die Live-Darstellung des VM-Desktops im Dock-Icon von Mac OS X. Seamless Mode heißt bei VirtualBox das Feature, welches bei Parallels und Fusion Coherence bzw. Unity heißt und blendet den Windows-Desktop aus. Damit werden Windows-Fenster Seite an Seite mit Mac-Fenstern angezeigt.
Linux
Wie eingangs erwähnt, unterstützt VirtualBox eine große Vielzahl an Linux-Gastsystemen. Die Installation der Systeme läuft wie auf einem richtigen Rechner ab. Bei unserer Debian-Testinstallation hatte der X-Server allerdings Probleme die richtige Bildschirmauflösung zu ermitteln und verweigerte zunächst den Dienst. Erst nach der Installation der Plattformzusätze ließ sich die graphische Oberfläche in Betrieb nehmen.
Geschwindigkeit
Bei der Geschwindigkeit von virtuellen Maschinen hat VirtualBox das Nachsehen gegenüber Parallels Desktop oder Fusion. Auch nach der Installation der Plattformzusätze fühlen sich virtuelle Maschinen unter VIrtualBox geringfügig zäher als bei Fusion oder Parallels Desktop an. Das mag daran liegen, dass VirtualBox z. B. die Rechenkerne des Macs nicht gleichmäßig auslastet und es dadurch zu höheren Latenzen kommt.
Auch wenn im Einstellungsdialog die Option zur Aktivierung von VT-x vorhanden ist, so unterstützt VirtualBox die Intel-Virtualisierungserweiterung (noch) nicht. Praktisch macht das kaum einen Unterschied, denn VirtualBox führt den meisten Code im Ring 2 der Prozessors aus (siehe auch unseren Techtalk dazu).
Snapshots
Wie auch die in den vorangegangenen Teilen getesteten Lösungen unterstützt VirtualBox auch Snapshots. Genau wie bei Parallels Desktop lassen sich mit VirtualBox beliebig viele Snapshots anlegen. Allerdings wurde in unserem Test die Snapshot-Funktion dadurch konterkarriert, dass sich Snapshots nicht mehr aktivieren ließen. Bei einem Schnellversuch mit VirtualBox unter Linux war das allerdings kein Problem mehr, so dass wir hier auf ein Problem der Beta-Version tippen.
Fazit
VirtualBox ist nicht wirklich schlecht. Es sind eher die kleinen Dinge, die einen gemischten Eindruck hinterlassen. Das Benutzerinterface, welches sich (noch?) nicht richtig in die Mac-Oberfläche einfügt, die fehlenden Shortcut-Beschriftungen und der im Vergleich zu den kommerziellen Lösungen geringere Funktionsumfang. Des weiteren muss Sun noch kräftig an der Benutzerfreundlichkeit von VirtualBox arbeiten. Grundlegende Dinge wie z. B. das Finden des ISO-Images mit den Plattformzusätzen sind erst nach dem Studium des Handbuchs möglich und erschweren damit die Inbetriebnahme unnötig.
Auf der Habenseite von VirtualBox steht dabei ganz klar, dass es für Privatanwender kostenlos ist. Nicht jeder der Windows nur gelegentlich nutzen will, möchte dafür zwischen 50 und 80 Euro ausgeben. Zudem ist es eine schlanke Alternative zu Fusion und Parallels Desktop. Wer nur gelegentlich ein Windows-Programm nutzt und nicht auf 3D-Unterstützung angewiesen ist, sollte definitiv einen Blick auf VirtualBox werfen. Deshalb vergeben wir 3,5 Macs.