Xbox One Gamepad am Mac unter OS X nutzen – so geht’s
Alexander Trust, den 7. Februar 2015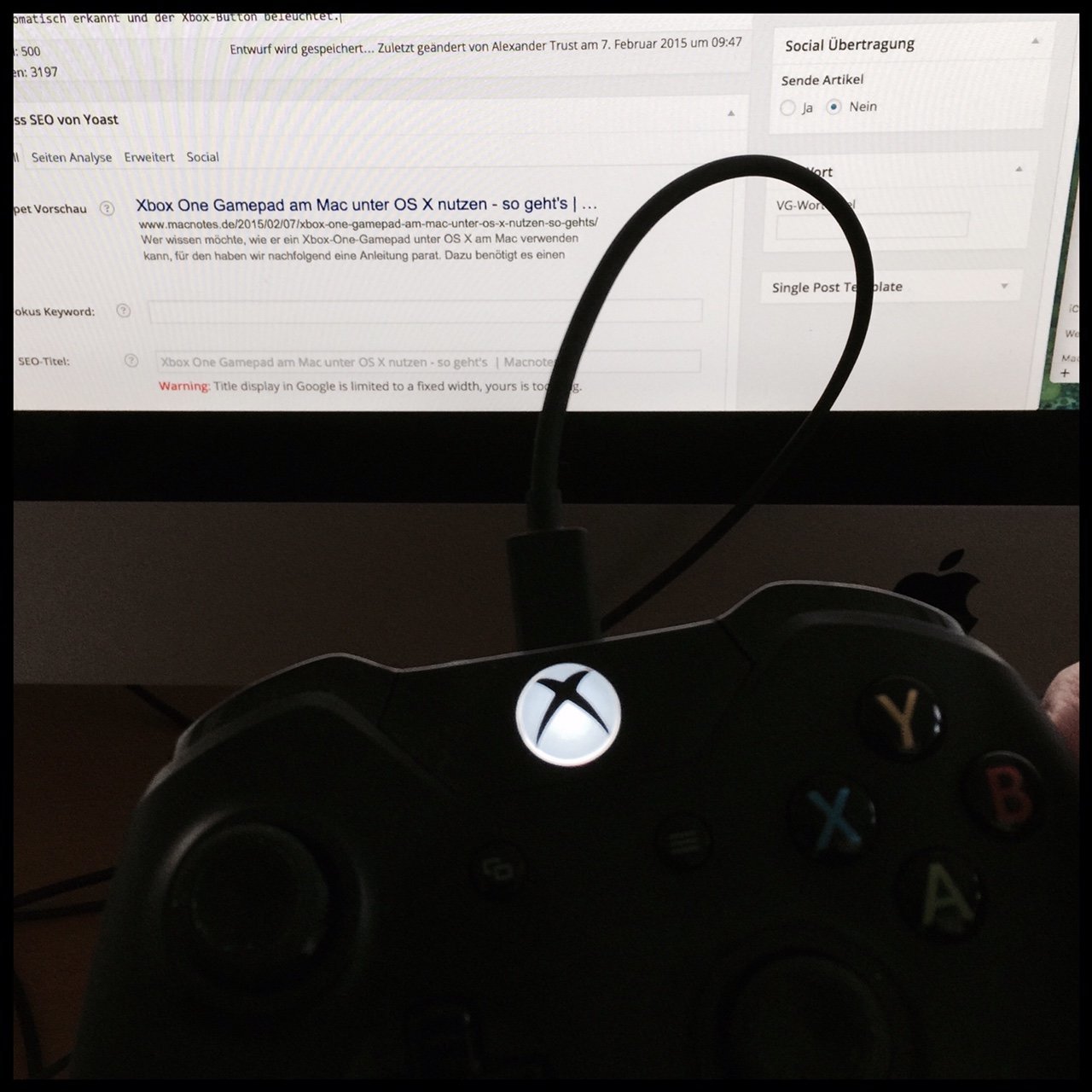
Wer wissen möchte, wie er ein Xbox-One-Gamepad unter OS X am Mac verwenden kann, für den haben wir nachfolgend eine Anleitung parat. Dazu benötigt es einen Treiber, das Terminal und natürlich einen X1-Controller, der per USB-Kabel angeschlossen wird.
OS-X-Treiber für Xbox-One-Controller
Entwickler Loic Nageleisen hat auf GitHub einen USB-Treiber für den Xbox One Controller für OS X bereitgestellt. Da er keinen registrierten Entwickler-Account bei Apple besitzt, kann er die Software nicht signieren. Dies ist aber notwendig, damit sie von Endanwendern ohne Eingriffe ins System genutzt werden kann. Es gibt jedoch eine Alternative: Dazu benötigt es neben dem Treiber in Form einer Kext-Extension die Vorgabe, das Betriebssystem im Entwickler-Modus zu starten, in dem auch unsignierte Software verwendet werden kann.
Wichtiger Hinweis
Das bringt uns prompt zu einem wichtigen Hinweis: Wer den Treiber tatsächlich nutzen möchte, und deshalb sein OS X im Entwickler-Modus startet, der verliert einen wichtigen Schutzmechanismus Apples, weil dann unsignierte Software ohne Nachfrage genutzt werden kann. Natürlich kann man das wieder rückgängig machen, doch dann wäre der Treiber wiederum unbrauchbar. Wer den USB-Treiber für den Xbox-One-Controller installiert, sollte sich dessen bewusst sein. Prinzipiell könnte Malware aus dem Internet nämlich dieses Weniger an Schutz ausnutzen. Die Installation ist deshalb nur erfahrenen Nutzern oder wirklich wagemutigen Geeks zu empfehlen, die gerne den Xbox-One-Controller am Mac verwenden wollen.
Diesen Widrigkeiten zum Trotz funktioniert der Treiber, den Loic (@lloeki) via Github bereitstellt, fast reibungslos. Natürlich wird das Gamepad nicht von jeder Software fehlerfrei unterstützt, nicht jede Taste immer richtig zugeordnet, aber das kennt man von anderen Konsolen-Gamepads ebenfalls, die man versucht am Mac anzuschließen. Das ist dann ein Zusammenspiel aus Software (meist Spielen und dem Treiber). Die Kompatibilität von letzterem versucht Loic weiter zu verbessern.
Anleitung zur Installation des Xbox-One-Controller-Treibers
Ladet euch zum einen den Treiber selbst herunter in Form einer notwendigen Kext-Extension. Alternativ könntet ihr den Quellcode herunterladen und die Kext-Datei mit Xcode selbst erstellen, so wie ich das getan habe.
Bevor ihr nun mit der Datei fortfahrt müsst ihr euer System in den Entwickler-Modus bringen. Öffnet dazu das Terminal und gebt darin folgenden Befehl ein:
sudo nvram boot-args="kext-dev-mode=1"
Ihr müsst daraufhin den Mac neu starten. Ist das geschehen, müsst ihr die Kext-Extension mit dem Dateinamen „xbox_one_controller.kext“ in den Ordner „/Library/Extensions/“ auf eurem Mac kopieren und gleichzeitig die Besitzrechte der Datei anpassen. Denn nach dem Entpacken sind sie gewöhnlich an den User des Nutzers gebunden, müssen aber eigentlich dem „Root“ gehören. Viele Wege führen nach Rom, aber der nachfolgende klappt nachweislich – öffnet das Terminal und gebt darin folgende zwei Zeilen ein:
sudo cp -R ~/Downloads/xbox_one_controller.kext /tmp
sudo cp -R /tmp/xbox_one_controller.kext /Library/Extensions
Die erste Zeile funktioniert nur, wenn ihr die Kext-Datei so wie wir im Downloads-Ordner aufbewahrt habt. Es kann sein, dass ihr vom Betriebssystem aufgefordert werdet, euer Admin-Passwort einzugeben, um die Aktionen zu autorisieren. Dazu geht dann ein Fenster auf, indem ihr es eingeben müsst. Nach der Eingabe der beiden obigen Zeilen startet den Mac abermals neu. Dann seid ihr „fertig“. Schließt ihr in der Folge euer Xbox-One-Gamepad am Mac an, wird es automatisch erkannt und der Xbox-Button beleuchtet.
Update mit Installer
Der Entwickler hat mittlerweile eine Version 1.0.1 mit einem kleinen Installationsscript veröffentlicht. Die Nutzung des Terminals ist nun nicht mehr nötig. Ladet das Archiv herunter, entpackt es und klickt mit der rechten Maustaste auf die Datei „Install.command“, führt diese dann aus. Denn Rechner neustarten müsst ihr allerdings immer noch.
Benutzung mit Steam (Big Picture Mode)
Ist das Gamepad an euren Mac angeschlossen, ist es mir einige Male passiert, dass der Steam Big Picture Modus nicht starten wollte. Stöpselt das Gamepad dann zunächst ab, startet den Big Picture Mode und schließt erst danach das Gamepad an. Navigieren könnt ihr durch die Menüs mit dem linken Analogstick und leider „zunächst“ nicht mit dem Digitalkreuz. Doch das könnt ihr in den Einstellungen des Controllers nachholen. Wie ihr im nachfolgenden Screenshot seht, muss man zunächst die einzelnen Tasten belegen.
Update vom 18. Juli 2022: Mittlerweile ist dieses Vorgehen nicht mehr notwendig. Apple hat mit späteren OS-X-Versionen die native Unterstützung von Xbox- und PlayStation-Controllern ins Betriebssystem integriert.