1Password mit Google Chrome verwenden – 2 Wege, 2 Anleitungen
Redaktion Macnotes, den 13. Juni 2010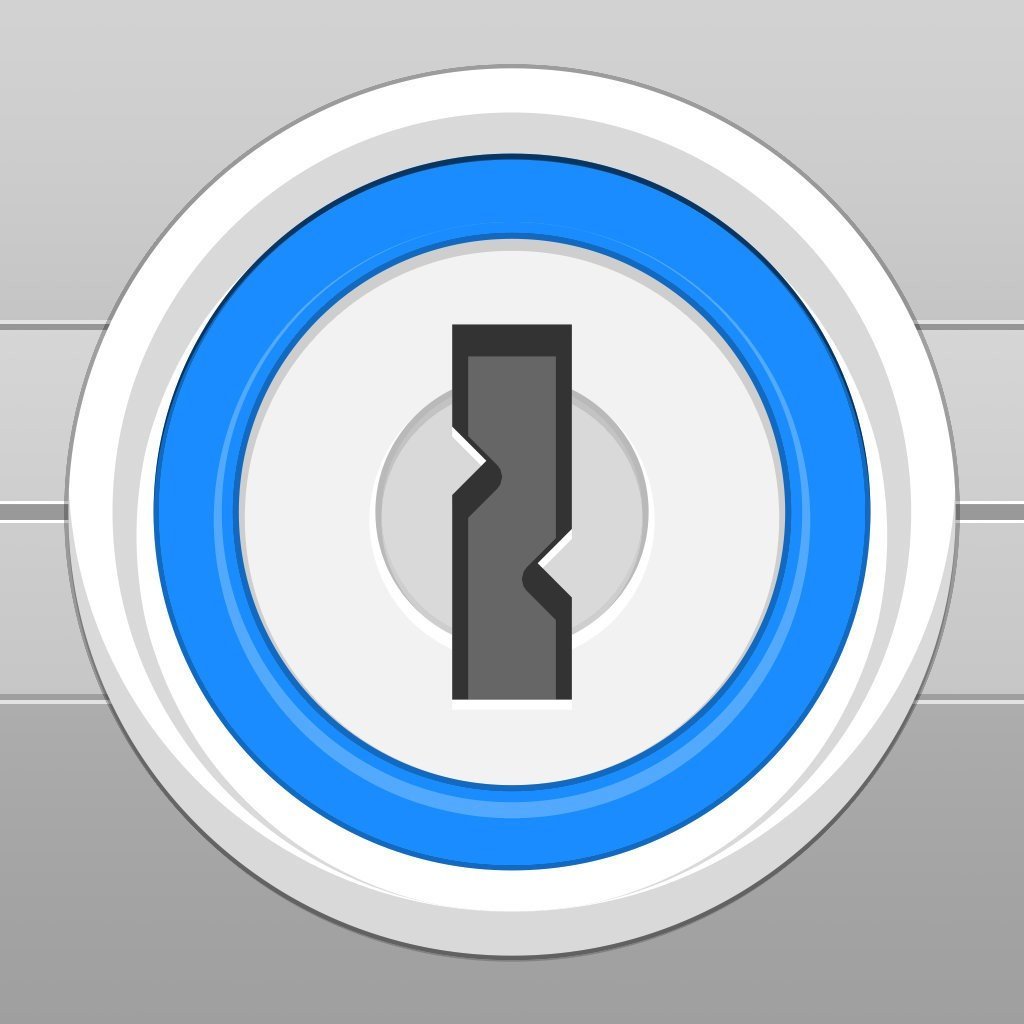
Um den Password-Manager 1Password auch unter Google Chrome zu verwenden, gibt es derzeit zwei Wege. Andere Browser wie Firefox oder Safari unterstützt 1Password von Haus aus, man kann in den Einstellungen einfach die dazugehörige Browsererweiterung installieren. Um 1Password komfortabel mit Chrome zu verwendet, benötigt es etwas Handarbeit – wir zeigen euch, was zu tun ist.
Der Password-Manager 1Password ist unter anderem deshalb weit verbreitet, weil er sich mit den gängigen Webbrowsern bequem aus der Symbolleiste oder aus dem Kontextmenü heraus bedienen lässt und man so immer einfach Zugriff auf seine Passwörter hat. 1Password bietet dazu in den Einstellungen eine Reihe von Browsererweiterungen.
Für Google Chrome gibt es eine solche Erweiterung bisher nur experimentell – Google unterstützt 1Password noch immer nicht offiziell und listet die Erweiterung nicht in der Liste der Extensions.
Weg 1
Über das Forum von 1Password kann man sich aber eine Beta-Version (1,5 MB) laden. Seit kurzem unterstützt die Extension eines der wichtigsten Features, nämlich das Speichern von neuen Passwörter. Der einfachste Weg, um 1Password mit Chrome zu nutzen, ist diese Erweiterung gleich mit dem Webbrowser Google Chrome zu laden und zu aktivieren.
Nach der Installation ist 1Password über die Symbolleiste zu bedienen und bietet alle bekannten Features, kann problemlos mehrere Logins für eine Webseite verwalten, etc. Leider ist es eine Beta, die immer wieder unvorhersehbare Fehler vorruft, vor allem, wenn entweder 1Password oder Chrome eine Aktualisierung rausbringen.
Weg 2
Die Alternative zur Extension: Der zweite Weg benötigt einige Klicks mehr, ist dafür aber auch auf andere Browser wie Sunrise oder Opera anwendbar. Dazu benötigt man allerdings 1Password 3, unter 1Password 2 funktioniert dieser „Trick“ nicht. Außerdem benötigt man dazu Safari.
- Schritt 1: 1Password starten und in den Einstellungen ganz unten links „Neues Anmeldungs-Lesezeichen“ („New Login-Bookmarklet“) auswählen. Das neue Lesezeichen erscheint bei 1Password in der linken Spalte unter „Synchronisieren“ („Sync“).
- Schritt 2: Das neue Lesezeichen kann individualisiert werden. Dazu lässt sich ein Master-Passwort vergeben, und auf Wunsch können nur bestimmte Gruppen der Passwörter zum Syncen ausgewählt werden. Ein Klick auf „Jetzt aktualisieren“ („Update now“), und das erstellte Lesezeichen wird mit Safari gesynct.
- Schritt 3: Das Lesezeichen von 1Password ist jetzt bei den Lesezeichen in Safari zu finden. Nun parallel Chrome öffnen. Das Lesezeichen wird per Drag und Drop von Safari nach Google gezogen.
- Schritt 4: Das war es auch schon. Das Lesezeichen funktioniert nun wie der 1Password-Button. Wenn man ein gespeichertes Passwort aufrufen möchte, klickt man auf das Lesezeichen. Dann erscheint ein ein kleines Fenster, das ähnlich wie das Kontextmenü zwischen allen für die Webseite hinterlegten Passwörtern wählen lässt. Zusätzlich kann man in dem Fenster direkt Einstellungen vornehmen, wie das automatische übermitteln nach Auswählen des Passworts.
Eine weitere Möglichkeit ist, das Lesezeichen noch vor Installation von Chrome zu erstellen und nach Safari zu übergeben. Wenn man Chrome dann installiert, kann man auch gleich alle Lesezeichen – und damit auch das 1Passwort-Bookmarklet – mit übernehmen.
Der zweite Weg eignet sich auch dazu, 1Password mit anderen, bisher nicht unterstützten Browsern zu verwenden. Allerdings ist der Weg über ein Lesezeichen nur zum Verwenden von vorhandenen Passwörtern zu benutzen. Neue Passwörter kann man nicht über das Lesezeichen erstellen.