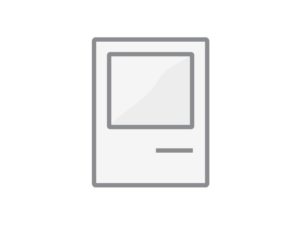Test: Parallels Desktop 3
ml, den 28. Mai 2008
Kaum veröffentlichte Apple im Januar 2006 auf der Macworld die ersten Intel-Macs, da begann das Rennen Windows auf dem Mac zu installieren. Am 5. April stellte Apple schließlich eine Beta-Version von Boot Camp vor. Am gleichen Tag kündigte die damals noch recht unbekannte Firma Parallels ein Programm für Mac OS X an, mit dem sich Windows in einer virtuellen Maschine parallel zu Mac OS X installieren und betreiben lässt. Wir testen Version 3 von Parallels Desktop.
Platzhirsch
Parallels Desktop für Mac ist auf dem Mac der Platzhirsch unter den Virtualisierungslösungen. Für einige Zeit die einzige Möglichkeit Windows parallel zu Mac OS X auf den Mac zu bekommen, hat Parallels Desktop auf dem Mac die Marktführerschaft erobert. Damit das so bleibt, wurde die Software im Laufe der Zeit mit zahlreichen Innovationen (Coherence-Mode, Boot-Camp-Integration) weiterentwickelt und treibt so den Konkurrenten VMWare vor sich her.
Installation
Vor die Installation hat der Herr den Download des 88 MB großen Installers gesetzt. Hat dieser seine Arbeit erledigt, so hat er 76 MB zusätzlichen Festplattenplatz mit der Parallels-Software belegt. Zusätzlich finden sich in den Systemeinstellungen zwei zusätzliche virtuelle Netzwerkkarten, die für die beiden Betriebsmodi NAT und Host-Guest gebraucht werden.
Neben der eigentlichen Virtualisierungssoftware landen noch der Transporter, Explorer und das Image Tool auf der Festplatte des Anwenders. Der Transporter dient der Übertragung einer existierenden Windows-Installation in eine VM – doch dazu später mehr. Der Explorer zeigt Informationen zu eingerichteten VMs an und erlaubt das Browsen der zugeordneten Disk-Images. Das Image Tool dient der Verwaltung von Disk Images und erlaubt deren nachträgliche Manipulation. Dabei können Images aber nur vergrößert und nicht verkleinert werden. Auch sind dazu teilweise ein paar Kunstgriffe im Windows notwendig.
VMs einrichten
Nach dem ersten Start von Parallels Desktop meldet sich gleich der Installations-Assistent. Das ist ein modaler Dialog, der die Auswahl zwischen der Express-Installation von Windows (XP und Vista), einem normalen sowie einem benutzerdefinierten System erlaubt. Während die ersten beiden Optionen bereits Voreinstellungen z. B. über die RAM-Größe festlegen, hat man bei der letzten Option alle Freiheiten und kann sich eine VM nach seinen eigenen Bedürfnissen schneidern. Natürlich lassen sich die Einstellungen auch nachträglich noch ändern.
Um eine VM mit einem Netzwerk zu verbinden bietet Parallels Desktop drei Arbeitsmodi. Im Shared-Modus nutzt die VM die Netzwerkverbindung des Macs und ist nach außen nicht sichtbar. Im Bridged-Modus erscheint eine VM als eigener Rechner im Netzwerk. Wer seiner VM das Nach-Hause-Telefonieren verbieten will, wählt den Host-Only-Modus. Dann ist die virtuelle Maschine nur lokal und anderen gleichzeitig auf diesem Rechner laufenden VMs zugänglich.
Um schnell eine VM auf seinen Rechner zu bekommen bietet sich der Download von fertig konfigurierten VMs aus dem Internet an. Dafür bietet Parallels Desktop eine umfangreiche Sammlung dieser sogenannten Appliances an, die von einigen Firmen häufig auch für die Evaluierung ihrer Produkte angeboten werden. So reicht das Angebot vom Blog- bis zum Wiki-Server.
Boot Camp Daten übernehmen
Wer bereits Windows mit Apples-Lösung Boot Camp auf seinem Mac hat, muss die dafür eingerichtete Partition nicht verwerfen. Parallels Desktop kann die Boot-Camp-Partition auch als Laufwerk für eine VM nutzen. Dazu werden die Parallels Tools installiert und dann kann es losgehen. Allerdings zeigt sich dabei auch ein weiterer Nachteil von Windows: bei einer größeren Änderung der Hardware wird eine erneute Aktivierung des Systems notwendig. Parallels Desktop spielt dem Windows natürlich völlig andere Hardware vor, als sie der Mac hat. Damit entfällt bei dieser Lösung die Möglichkeit Windows entweder in der VM zu nutzen oder bei Bedarf, wenn es auf hohe Performance ankommt, auch direkt zu booten.
Nicht selten hat man zu Hause bereits einen Windows-Rechner stehen, den man gern in eine virtuelle Maschine umwandeln möchte. Dabei spart man die oft zeitraubende Installation sämtlicher Programme. Zudem können so sämtliche Daten übernommen werden. Diese Aufgabe kann man mit Parallels Transporter erledigen. Dazu muss auf dem Windows-Rechner der Parallels Transporter Agent installiert werden, den man allerdings zuvor erst bei Parallels herunterladen muss. Anschließend kann man den Rechner über Firewire- oder Netzwerkkabel in eine VM auf dem Mac überführen. Das ganze funktioniert auch mit bestehenden VMs, die man z. B. mangels eines Konverters von Fusion zu Parallels migrieren will. Mit dem richtigen Transporter Agent können auch Linux-Installationen in eine VM überführt werden.
Der Transport zeigt den Fortschritt mit Hilfe eines Fortschrittbalkens an. Leider verzichtet man auf die Anzeige der Restlaufzeit. Aber hat man den Vorgang begonnen, so kann man getrost einige Stunden spazieren gehen. In dieser Zeit wird der komplette Rechner quasi geklont. Alle Laufwerke und Partitionen werden kopiert. Ein Vorauswahl durch den Anwender ist nicht möglich, so dass man genug Festplattenplatz auf seinem Mac reservieren sollte.
Ist das System übertragen, so wird es gestartet. Dann wartet allerdings noch reichlich Handarbeit auf den Anwender, denn nicht mehr benötigte Treiber müssen anschließend deinstalliert werden, weil sich Windows sonst u.U. beschwert.
Windows
Parallels Desktop bietet für die Installation von Windows einen sogenannten Express-Modus. Ein Assistent fragt nach dem Produktschlüssel für Windows und einigen Basiseinstellungen für die VM und erledigt die Installation von XP oder Vista völlig allein. Dabei lassen sich als Installationsmedien auch ISO-Dateien angeben. Wer sich schon einmal durch eine Windows-Installation geschlagen hat, wird diesen Modus lieben. Ein Nachteil dieses Modus ist, dass man keine Möglichkeit hat die Festplattengröße für die VM zu begrenzen. Parallels legt für die Installation ein dynamisch wachsendes Image an.
Ist Windows installiert, legt Parallels auf dem Schreibtisch ein Alias für die neue VM an, mit dem sich diese später schneller aufrufen lässt. Das kann man als Anwender auch nicht unterbinden und erinnert damit an eine Windows-Unsitte, bei der jedes Programm ungefragt eine Verknüpfung auf dem Desktop anlegt.
Ebenfalls erfreulich: Die Parallels Tools installiert man bei der automatischen Installation gleich mit. Die Tools enthalten einige Treiber, mit denen Windows flüssiger in der virtuellen Umgebung läuft. Außerdem ermöglichen sie u. a. Drag’n Drop zwischen VM und Mac OS X. Mit diesen Treibern wird auch der Coherence-Modus möglich, der den Standard Windows-Desktop inklusive Task-Leiste ausblendet und damit Windows-Programme zumindest optisch quasi nahtlos auf dem Mac integriert. Ist eine virtuelle Maschine mit Windows aktiv, so mountet Parallels Desktop die virtuelle Festplatte als Netzwerklaufwerk.
Ist die automatische Installation abgeschlossen, hat man ein voll funktionstüchtiges Windows auf seinem Mac laufen. Das Netzwerk ist fertig eingerichtet und die Grundeinstellungen zu Sprache, Datum usw. sind vorgenommen. Trotzdem muss man an einigen Stellen doch noch selbst Hand anlegen. So sind z. B. die automatischen Windows-Updates deaktiviert.
Windows-Programme starten
Die Integration zwischen Mac und Windows ist durch Parallels Desktop fast nahtlos. Lädt man auf dem Mac z. B. eine EXE-Datei herunter und versucht diese zu starten, startet automatisch die passende VM. Doch diese Funktion ist auch nicht ganz ungefährlich, denn man kann sich auf diese Weise Schädlinge in die VM einschleppen. Ebenfalls nett ist, dass Parallels jedes aktive Windows-Programm mit seinem Icon im Dock von Mac OS X anzeigt. Hat man den Coherence-Modus aktiviert, so bringt ein Klick auf das Icon das entsprechende Windows-Programm in den Vordergrund.
Eine weitere Funktion die mit Version 3 Einzug gehalten hat, ist die Unterstützung von hardwarebeschleunigter Graphikausgabe. Dabei bietet Parallels Desktop den Standard DirectX 8.1 an. Damit lockt man zwar in Zeiten von DirectX 10.1 keinen mehr hinter dem Ofen vor, aber für ältere Spiele sollte es locker ausreichen. Vistas Aero-Oberfläche verlangt übrigens mindestens DirectX 9, so dass man in der VM auf die netten graphischen Spielereien verzichten muss.
Leider hat die Graphikbeschleunigung in unserem Test keine gute Figur gemacht. Mit unserem betagten Testspiel Grand Prix 4 kam Parallels Desktop nicht zurecht und produzierte fas ausschließlich schwarze Bilder. Zumindest ließ sich das Potential erahnen. Schaltete man die Beschleunigung aus, so kam man in dem Spiel nicht über 1 bis 2 Frames pro Sekunde heraus. Bei eingeschalteter Graphikbeschleunigung dagegen lief alles flüssig.
Linux
Die Installation von Linux geht nicht ganz so bequem wie die von Windows über die Bühne. Nach der Auswahl einer typischen VM und der Angabe eines ISO-Image zum Booten, durchläuft man eine gewohnte Linux-Installation. Für unseren Test haben wir dabei Debian Etch gewählt. Mit Hilfe einer von Parallels Desktop zur Verfügung gestellten virtuellen CD lassen sich am Ende auch die Parallels Tools installieren. Leider lief das in unserem Test schief, denn das Installationsskript verabschiedete sich mit einer unbehandelten Ausnahme und ließ unseren Xserver mit einer defekten Konfiguration zurück. Theoretisch wären mit den Parallels Tools unter Linux die gleichen Funktionen (Coherence, Drag’n Drop) möglich wie bei Windows.
Geschwindigkeit
Bei der Ausführung von VMs haben wir keine Geschwindigkeitsprobleme feststellen können. Jede VM lief flüssig und fühlte sich nicht langsam an. Durch die Unterstützung von VT-x laufen die VMs direkt auf dem Prozessor. Theoretisch ließe sich damit die volle native Geschwindigkeit des Host-Systems erreichen. Doch in der Praxis ist das nie möglich, da z. B. Grafikbefehle an die Grafikkarte von Parallels Desktop emuliert werden müssen.
Benchmarks verbieten sich an dieser Stelle von selbst, da sie in VMs keine sinnvollen Ergebnisse liefern. So muss man sich etwas auf sein Gefühl verlassen. So gesehen bietet Parallels Desktop für tägliche Aufgaben genug Power. Office-Anwendungen oder auch Softwareentwicklung ist damit kein Problem. Rechenintensive Aufgaben dagegen sind für eine VM weniger geeignet, denn leider bietet Parallels Desktop noch keine Multi-Core-Unterstützung, so dass eine VM immer nur einen Prozessor „sieht“ und nutzen kann. Zwar verteilt Parallels seine Rechenaufgaben auf mehrere Kerne, gibt das aber nicht an das Gastsystem weiter. Änderungen hierbei sind erst nach der Vorstellung von Parallels Server zu erwarten, denn dieses Produkt wird erstmals Multi-Core-Support bieten. Zudem stellt man Parallels Server und Desktop zukünftig auf eine gemeinsame Codebasis.
Schnappschüsse
Schnappschüsse sogenannte Snapshots halten den aktuellen Zustand einer VM fest. Sie bestehen aus einem Speicherabbild und einem Differenzbild zum Festplattenimage. Snapshots erlauben zu jedem beliebigen Zeitpunkt zu einem darin „eingefrorenen“ Systemzustand zurückzukehren. Diese Funktion ist sehr praktisch, wenn man z. B. die VM beim Experimentieren zerschossen hat.
Das Anlegen eines Snapshots bei Parallels Desktop dauert nur wenige Sekunden. Das Programm unterstützt dabei beliebig viele Snapshots. Ein Snapshot wird mit einem Namen und einer kurzen Beschreibung versehen und im Snapshot-Manager mit einem verkleinerten Screenshot angezeigt. Im Snapshot-Manager verwaltet man die Snapshots einer VM und kann diese bei Bedarf bequem aktivieren. Dabei geht dann der aktuelle Zustand der VM verloren.
Fazit
Parallels Desktop ist in Version 3 ein mächtiges Produkt. Deshalb konnten wir in unserem Test nicht auf alle Funktionen eingehen. Das Programm bietet viel Unterstützung, um die Installation von Windows auf dem Mac zum Kinderspiel zu machen. Anschließend ist die Integration der VM auf dem Mac mit den Parallels Tools nahtlos. Wer noch die Classic-Umgebung von Mac OS X kennt, der weiß wie sich Windows im Coherence-Modus unter Mac OS X verhält.
Leider gibt es bei so viel Sonne auch etwas Schatten. Zunächst merkt man Parallels Desktop trotz der guten Umsetzung auf dem Mac seine Windows-Wurzeln an. Das schlägt sich in der teilweise modalen und damit nervigen Bedienung wieder. Wieso wird das Programm beendet, wenn ich den VM-Assistenten abbreche? Auch das penetrante zumüllen des Schreibtischs mit Aliasen muss nicht sein. Nicht überzeugen konnte uns ebenfalls die DirectX-Unterstützung. Hier muss Parallels noch nachbessern.