APN für iPad und iPhone ändern: Anleitung und Übersicht der Provider-Einstellungen
Redaktion Macnotes, den 25. Mai 2010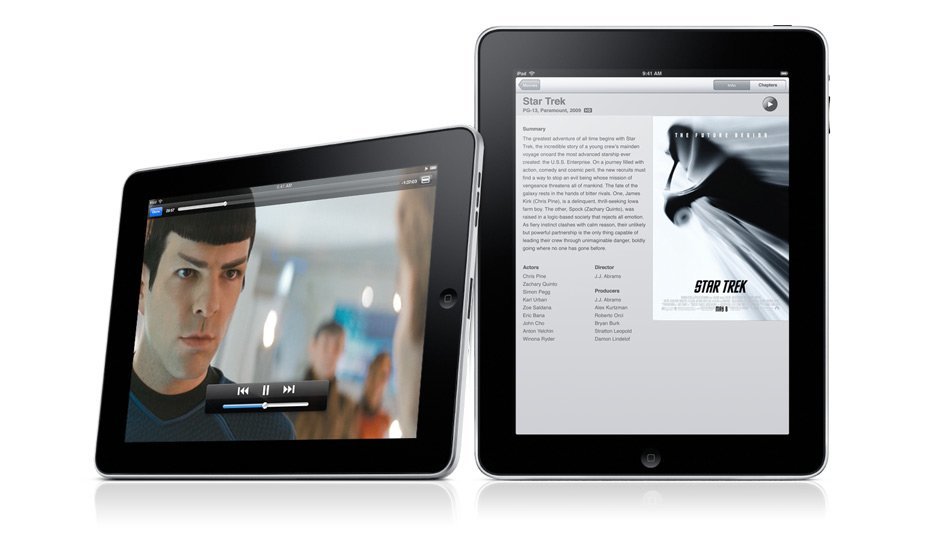
Zum Deutschlandstart des iPad werden UMTS-Tarife für Apples Tablet angeboten, aber auch bestehende Verträge können genutzt, beziehungsweise allgemeine Datenflats für UMTS-Sticks und für Handys verwendet werden. Wir zeigen euch, wie ihr beliebige SIM-Karten im iPad (sowie im iPhone 3G oder iPhone 3GS) nutzen könnt. Fragen wie „Wie kann ich die SIM und den Tarif meines Wunschproviders nutzen?“, „Wo stelle ich den APN beim iPad ein?“ oder ganz speziell „Wie konfiguriere ich den MMS-Versand beim iPhone?“ werden hier beantwortet.
Kurz zusammengefasst für das iPad
- Wählt einen für euch passenden Tarif.
- Aktiviert gegebenenfalls die SIM-Karte vorab im Handy.
- Schneidet die SIM mit unserer Schablone auf das Micro-SIM-Format zu.
- Gebt den APN über das Menü ein
- …und fertig!
Einige Provider bieten bereits Micro-SIM-Karten für das iPad an – ansonsten empfiehlt sich, die SIM-Karten einfach auf das benötigte Format runter zu schneiden. Dazu eine wichtige Info vorweg: Für das iPad sollte die SIM-Karte gegebenenfalls erst auf einem Handy freigeschaltet werden, da einige Anbieter für die Aktivierung einen Code per SMS zuschicken – das iPad kann allerdings SMS nicht empfangen! Also erst aktivieren, dann schneiden.
APN-Einstellungen
Beim iPhone werden APN und MMS-Dienste möglicherweise automatisch eingerichtet – Apple liefert in jedem Land über seine Exklusivpartner die wichtigen Einstellungen für APN und MMS gleich in der Firmware mit, für alle anderen Provider müssen die Einstellungen manuell getätigt werden.
Der APN lässt sich in wenigen Schritten einrichten. Für das iPhone gibt es zwei Möglichkeiten: direkt auf dem iPhone oder über einen Windows PC oder Mac. Für letzteres stellt Apple das „iPhone-Konfigurationsprogramm“ für Mac OS X und Windows zur Verfügung. Auf dem iPad gibt es nur die Möglichkeit, die APN-Einstellungen direkt auf dem Gerät zu tätigen.
Wir zeigen im Folgenden ausführlich beide Wege für das iPhone und den derzeit einzigen Weg für das iPad – und haben eine Liste der bekanntesten Mobilfunkanbieter und deren APN-Zugangsdaten zusammen gestellt. Sollte etwas nicht funktionieren, kann beim Mobilfunk-Anbieter nachgesehen werden – häufig liefern diese die richtigen Einstellungen mit der SIM-Karte aus beziehungsweise stellen auf ihren Seiten die Einstellungen für den APN bereit. Bei Eingabe des APN beim iPad können, soweit derzeit bekannt, die Felder Benutzername und Kennwort freibleiben.
Einstellung auf dem iPad
Die Aktivierung des Vertrags läuft bei den Anbietern sehr verschieden. Die drei über Apple.de verfügbaren Anbieter Vodafone, O2 und Telekom als Beispiel: Vodafone aktiviert die SIM im iPad über den Browser. Bei O2 wird der Blue Tarif ebenfalls über das iPad aktiviert. Die Micro-SIM von der Telekom kommt bereits voraktiviert. Apple hat bereits ein Update für die iPad-Netzbetreibereinstellungen herausgegeben, das die APN der europäischen Anbieter nachliefert, sodass die Karten erkannt und der APN nicht von Hand nachgetragen werden muss.
Andere Anbieter, die bereits iPad-Tarife angekündigt haben, halten es mit der Aktivierung recht unterschiedlich. Bei Blau und Fonic beispielsweise wird die Karte über das Webinterface aktiviert und ein Tarif gewählt.
Wenn die SIM-Karte aktiviert wurde, kann sie im iPad verwendet werden. Über „Einstellungen“> „Mobile Daten“> „APN-Einstellungen“> kann dann der APN eingeben werden. Username und Passwort können frei bleiben.
iPhone, Weg 1: Das „Einstellungen“-Menu
Der Menüpunkt „Einstellungen“ befindet sich im Originalzustand auf dem ersten Home-Screen.
iPhone OS 1.x „Einstellungen“ > „Allgemein“ > „Netzwerk“ > „APN“
iPhone OS 2.x oder neuer „Einstellungen“ > „Allgemein“ > „Netzwerk“ > „Mobiles Datennetzwerk“
Beim iPhone müssen sowohl der APN wie die Einstellungen für MMS manuell eingegeben werden.
iPhone Weg 2: Das iPhone-Konfigurationsprogramm
Das iPhone-Konfigurationsprogramm kann kostenlos geladen werden. „iPhone-Konfigurationsprogramm“ für Mac OS X (Download 7 MB) und Windows (Download 30 MB). Nach der Installation der Software wir jedes am Rechner angeschlossene iPhone erkannt. Hier können nun komfortabel auch neue Daten für den APN eingegeben werden. Das ist vor allem dann nützlich, wenn der Menüpunkt für die APN-Einstellung providerbedingt auf dem iPhone nicht angezeigt wird.
Daten für die bekanntesten Netzbetreiber in D, A, CH:
Deutschland D:
T-Mobile (inklusive Anbieter wie Congstar, simply, klarmobile, Rewe)
APN: internet.t-mobile oder
APN: internet.t-d1.de
Benutzername: TMobile
Kennwort: tm
E-Plus, Simyo, Base, Blau, Aldi Talk:
APN: internet.eplus.de
Benutzer: eplus
Kennwort: internet
(Achtung! Wer eine Tagesflat bucht, sollte beim Anbieter nachfragen, ob der APN dementsprechend geändert werden muss. Bei der Aldi Talk 24 Stunden-Flat wird beispielsweise wird tagesflat.eplus.de bei APN eingetragen anstelle von internet.eplus.de.)
Vodafone:
APN: web.vodafone.de oder pad1.vodafone.de (für die speziellen iPad-Tarife)
Benutzername: -nicht nötig-
Kennwort: -nicht nötig-
1&1 (Vodafone)
APN: mail.partner.de
Benutzer: -nicht nötig-
Kennwort: -nicht nötig-
O2:
APN: Internet
Benutzer: -nicht nötig-
Kennwort: -nicht nötig-
Fonic:
APN: pinternet.interkom.de
Benutzer: -nicht nötig-
Kennwort: -nicht nötig-
Österreich A:
A1 – Red Bull Mobile:
APN: A1.net
Benutzername: ppp@a1plus.at
Kennwort: ppp
Drei:
APN: drei.at
Benutzername: -nicht nötig-
Kennwort: -nicht nötig-
Orange:
APN: web.one.at
APN (VPN): vpn.business.one.at
Benutzername: web
Kennwort: web
T-Mobile A:
APN: gprsinternet
Benutzername: GPRS
Kennwort: -nicht nötig-
bob:
APN: bob.at
Benutzername: data@bob.at
Kennwort: ppp
YESSS!:
APN: web.yesss.at
Benutzername: web
Kennwort: -nicht nötig-
tele.ring:
APN: wap
Benutzername: wap@telering.at
Kennwort: wap
Schweiz CH:
Orange:
APN: internet
Benutzername: -nicht nötig-
Kennwort: -nicht nötig-
(iPad: APN: click)
Sunrise:
APN: internet
Benutzername: -nicht nötig-
Kennwort: -nicht nötig-
Swisscom:
APN: gprs.swisscom.ch
Benutzername: gprs
Kennwort: gprs
Apple bietet selbst ein Support-Dokument „iPhone: Einstellungen des mobilen Datennetzwerks (APN anzeigen oder bearbeiten)“ an. Die Schritte sind die oben beschriebenen. Wichtig ist noch zu erwähnen, dass die Tethering-APN-Einstellungen erst ab iPhone OS 3.1.3 oder neuer möglich sind.